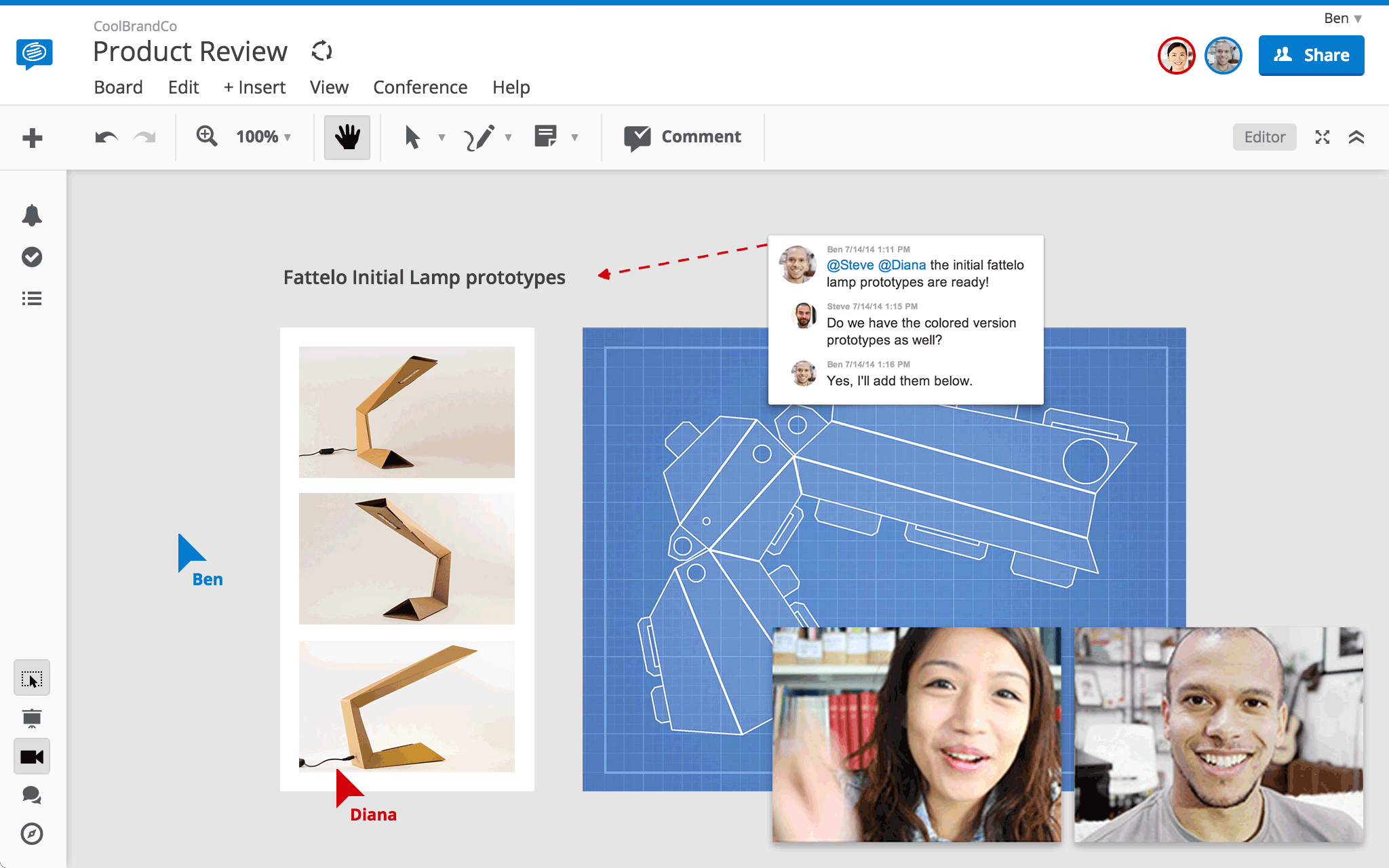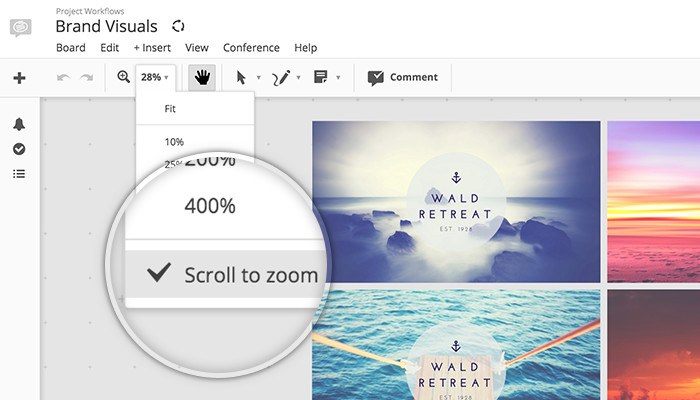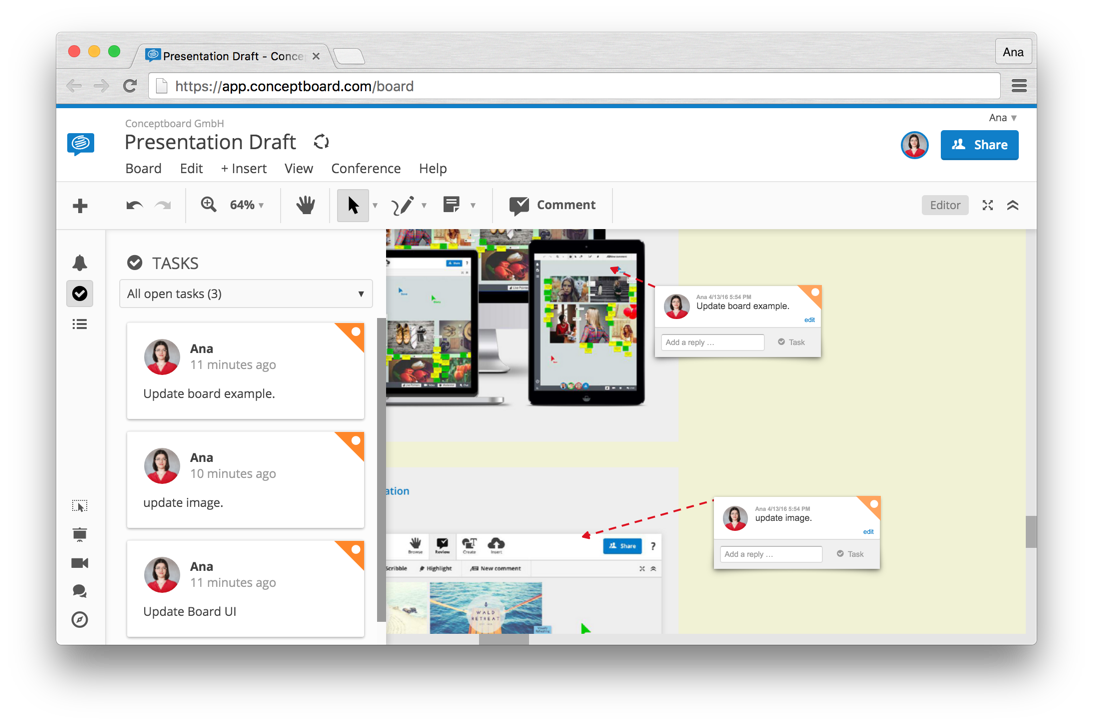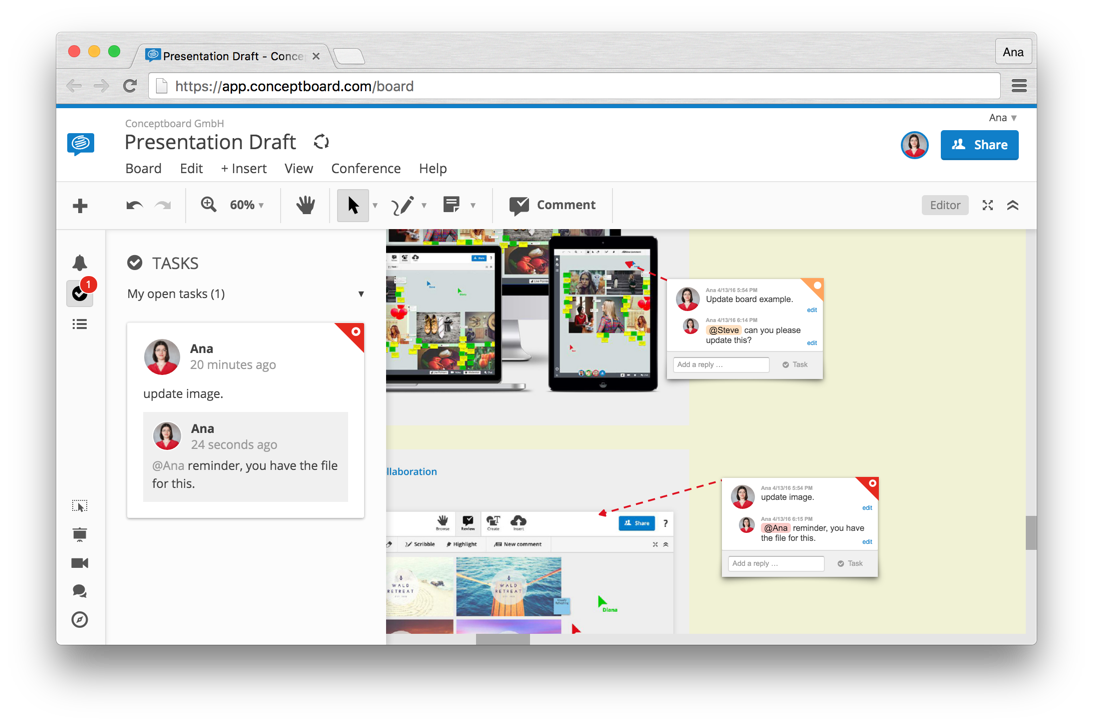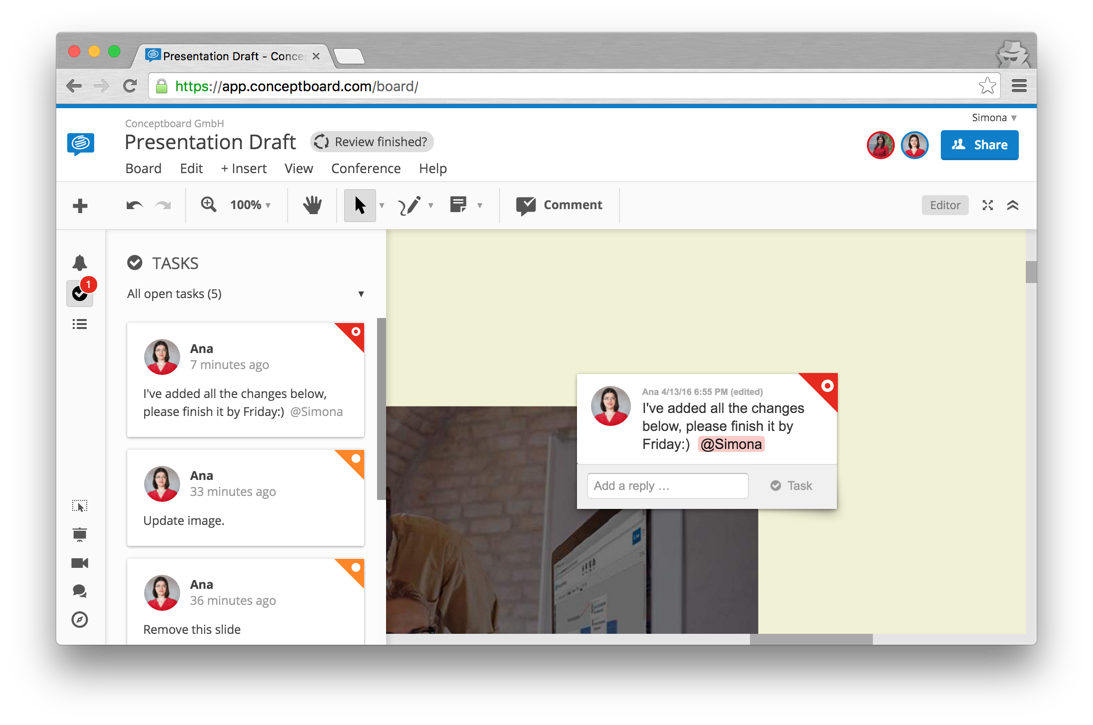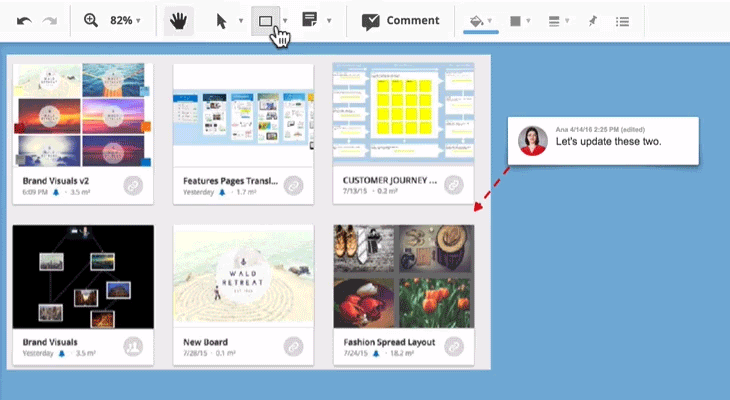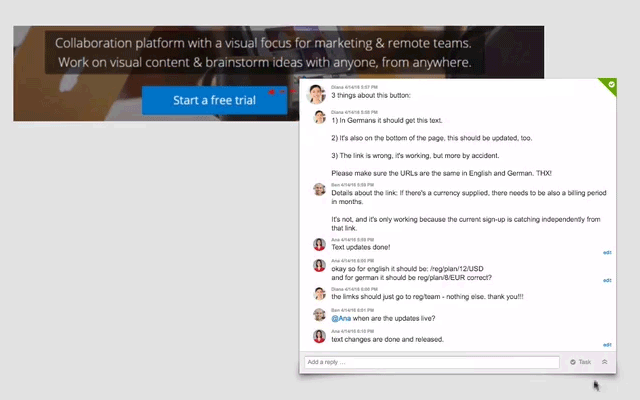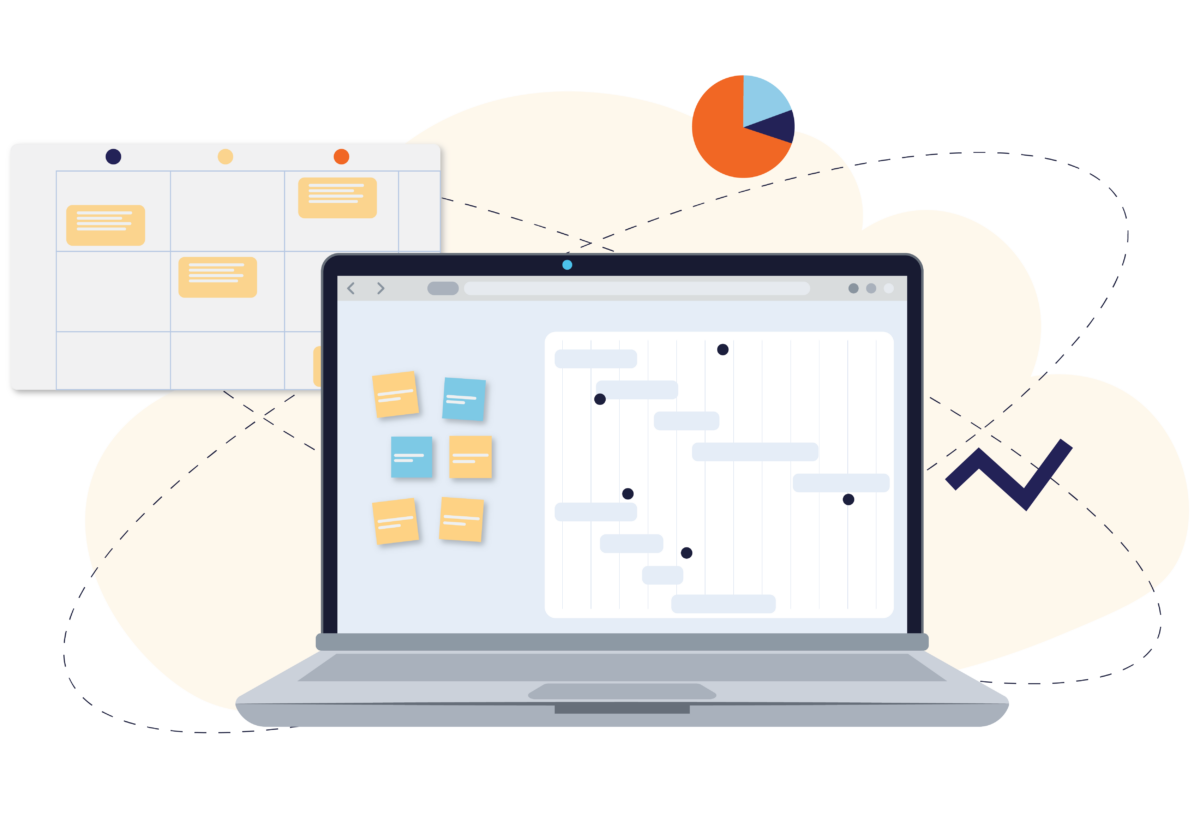When it comes to the seamless collaboration of remote teams, effective communication is the linchpin that holds everything together. One vital aspect of this communication is working with comments. In this article, we will explore the significance of working with comments in the context of remote team collaboration and how they can streamline tasks and enhance productivity. Join us on this journey as we delve into the intricacies of efficient remote teamwork through the lens of comments and tasks.
7 tips for working with comments and tasks
Conceptboard’s large expandable online boards allow you to work visually with lots of people, from anywhere. Whether you’re messaging a colleague across the world or across the room, here are our best practices for working with comments and tasks together with your remote coworkers.
1. How to get feedback faster
If you’re working in a board where you will be leaving a lot of feedback, it can be helpful to turn off “Scroll to zoom”.
This allows you to use the mouse wheel or scrolling on the trackpad to pan around the board. If you want to zoom, you can use the + and - keys on the keyboard, or press and hold SHIFT while scrolling.
This makes leaving feedback faster:
- Choose the comment tool (you can hit C on the keyboard)
- Click and drag to create a comment, add your feedback.
- Click Save, or use Shift + Enter to quick save your comment.
- Pan to the next area by scrolling.
- Click and drag to create next comment. Repeat as needed!2. Use comment boxes for easier board navigation
Comments and tasks created in the board are automatically added in the Task sidebar. Clicking on an item takes you to that location in the board. If you’re working with remote coworkers, the sidebar let’s them easily review feedback and items on the board and ensures they don’t miss anything.
2. Create a comment task list
If you’re working in a board where you’re adding lots of comments that are tasks, make sure to mark each comment as a task directly. This creates a task list in the sidebar (click the dropdown and choose “Open tasks”).
3. Assign tasks to yourself as a reminder
If you need to help separate tasks on the board, just assign the task to yourself or to a colleague. You can then filter the sidebar to your own tasks. Your tasks are marked in red on the board, all other open tasks are orange.
4. Use one assigned comment as an alert 
If you have lots of tasks set out in the board, you don’t need to assign each one.
Just create a comment box at the top of the work, with a helpful comment like: “Please finish the tasks below by Friday” and @mention yourself or a colleague to assign the task. This sends them an email and app alert letting them know there’s something they need to do, and lets them review the tasks directly in the board in an organized manner.
5. Use comments in combination with shapes
When you’re leaving feedback, you can use the arrow head to mark exactly what you’re talking about. If you’re discussing a larger part of the content or want to highlight something in particular, grab the Pen tool (P) or a shape like the Rectangle (U) and use it to show exactly what you’re talking about in your feedback.
6. Use comments in combination with scribbles to mark up feedback (like on paper!)
One of the great things about working on an online whiteboard is that you can mark up text and files like you do on paper. Grab the pen tool and mark up feedback directly on top of your content. You can combine this with comments and text boxes as you need.
7. Collapse longer comments to show which discussions are finished
If you’re expecting longer discussions in the board, create a short first comment. You can add additional thoughts and feedback as a second entry. This lets everyone add their ideas in the same comment thread. Once you’ve reached a decision, you can collapse the comment. You can use this to visually mark finished conversations in the board.
Why the right tool is essential
In conclusion, as we’ve discovered the pivotal role of effective communication through working with comments in remote team collaboration, it becomes apparent that choosing the right tool can make all the difference. Conceptboard stands out as the ideal choice for your remote team. Its intuitive interface, robust features, and seamless integration of comments and tasks empower your team to communicate, brainstorm, and execute tasks with unparalleled efficiency.
With Conceptboard, you not only foster a collaborative environment but also unlock the full potential of your remote team. So, why settle for less when you can have a tool that truly elevates your remote team’s productivity and success? Make Conceptboard your partner in achieving your remote collaboration goals today and enjoy working with comments.
Check out other articles in our blog: