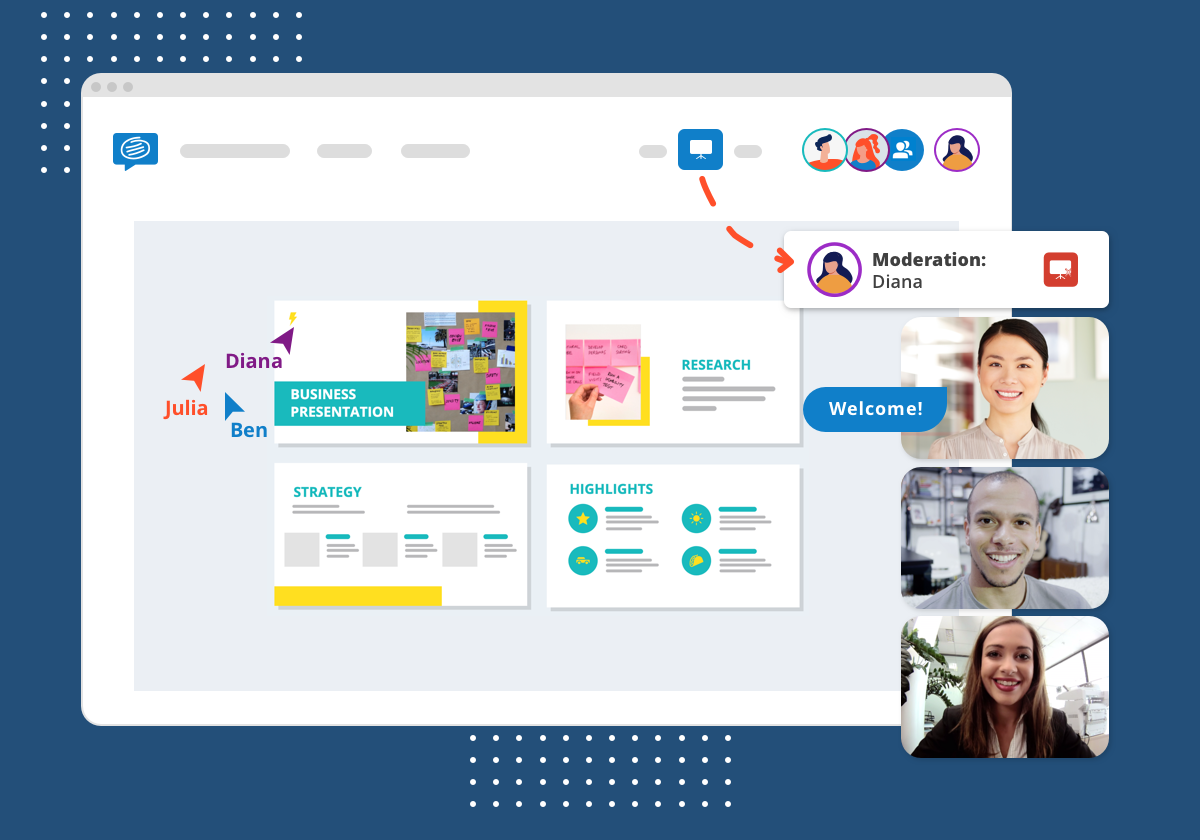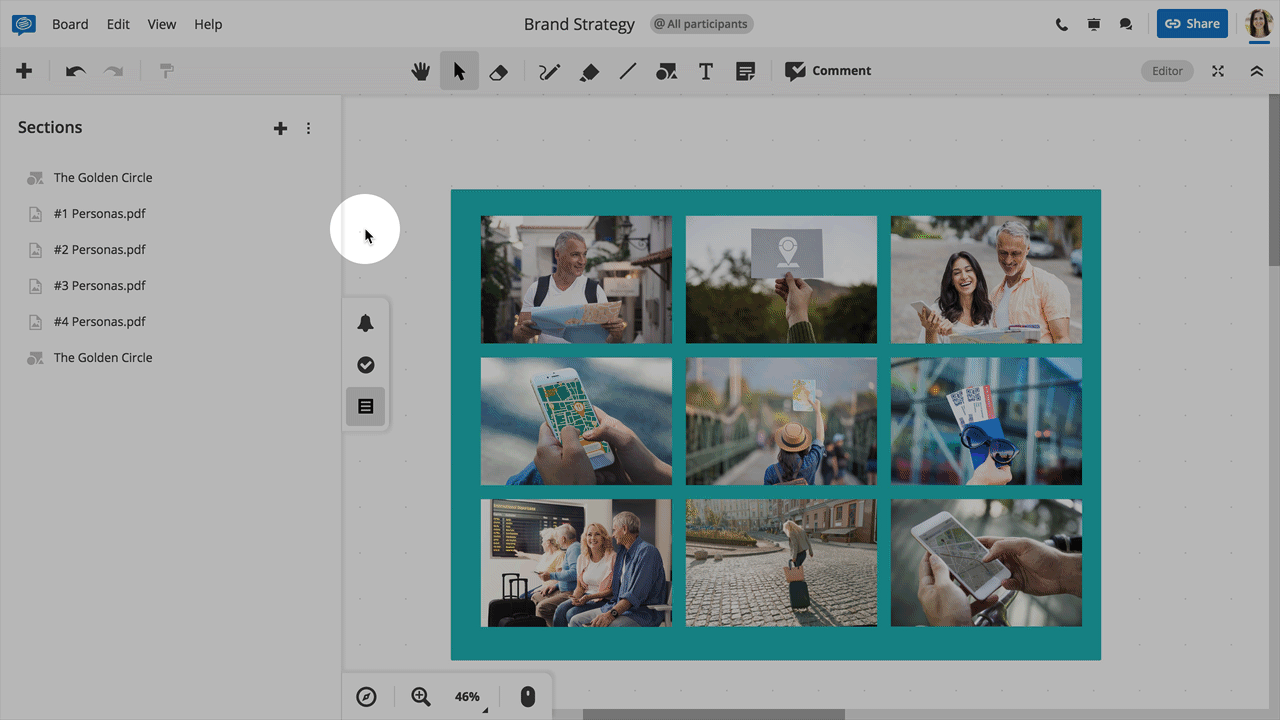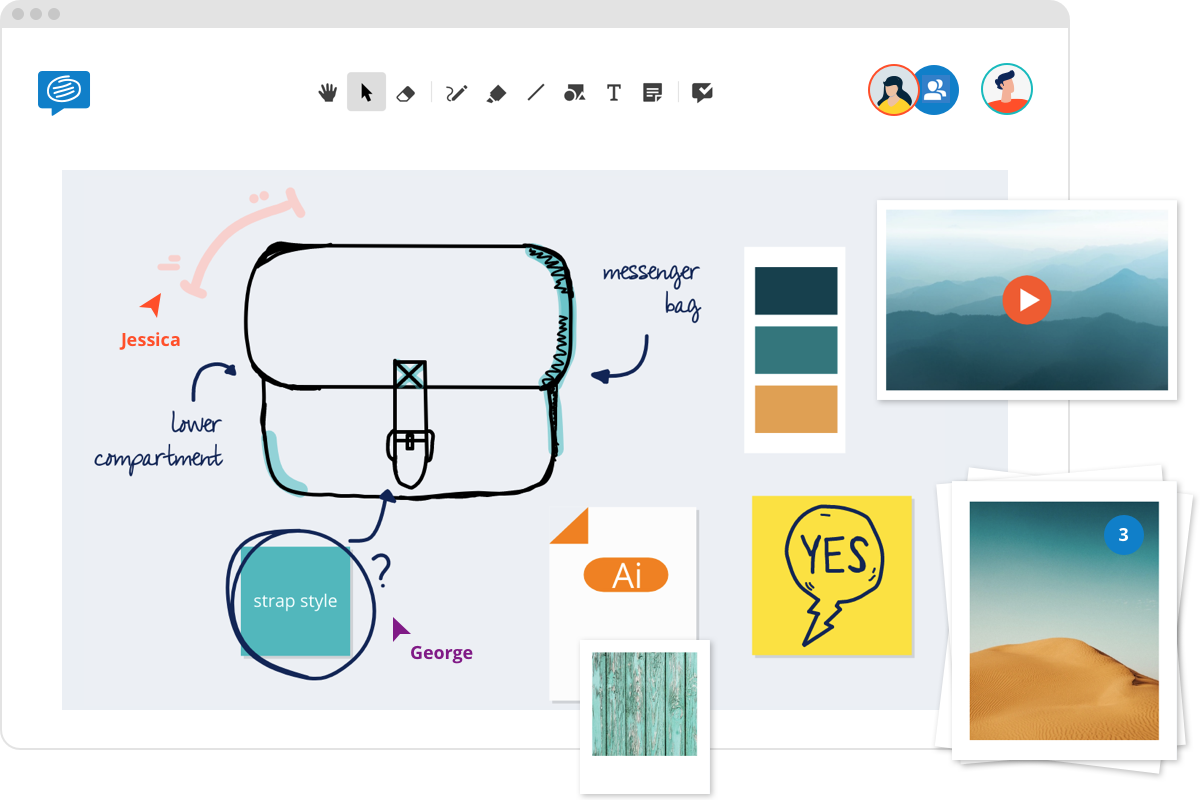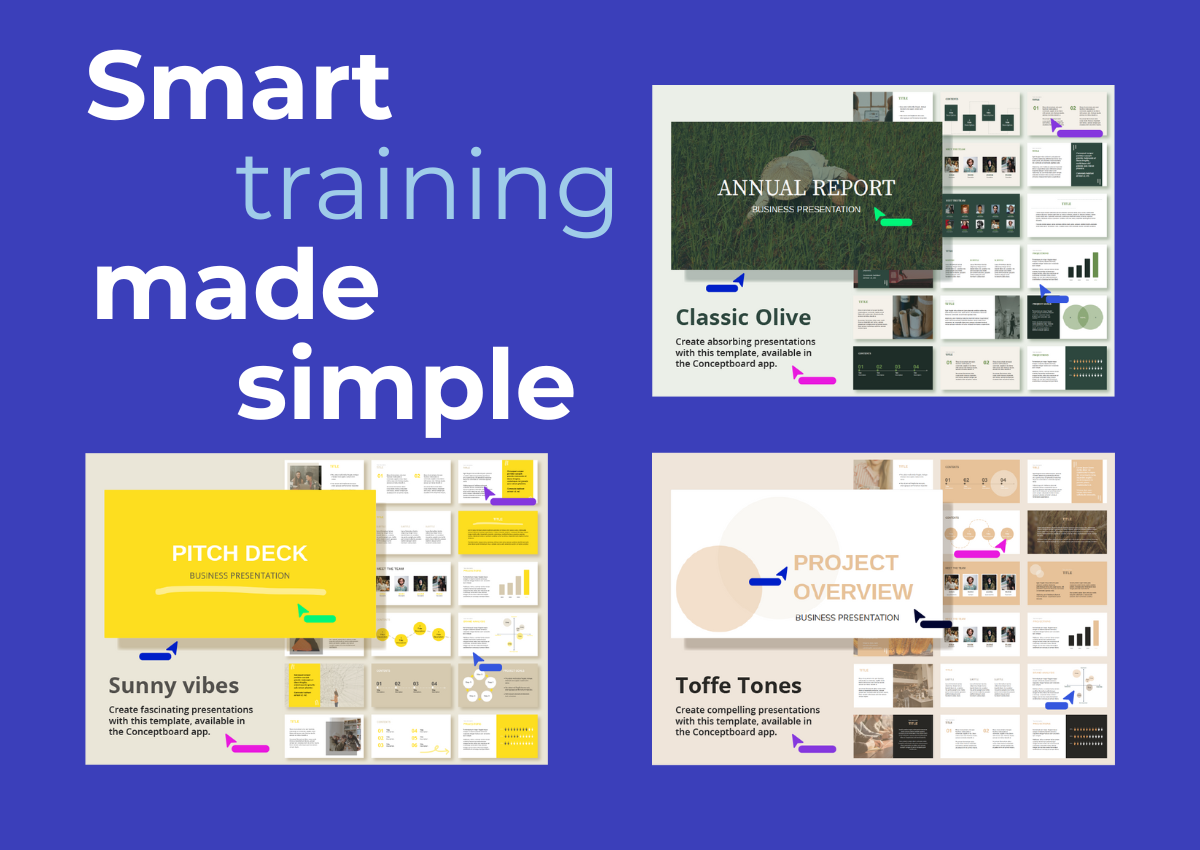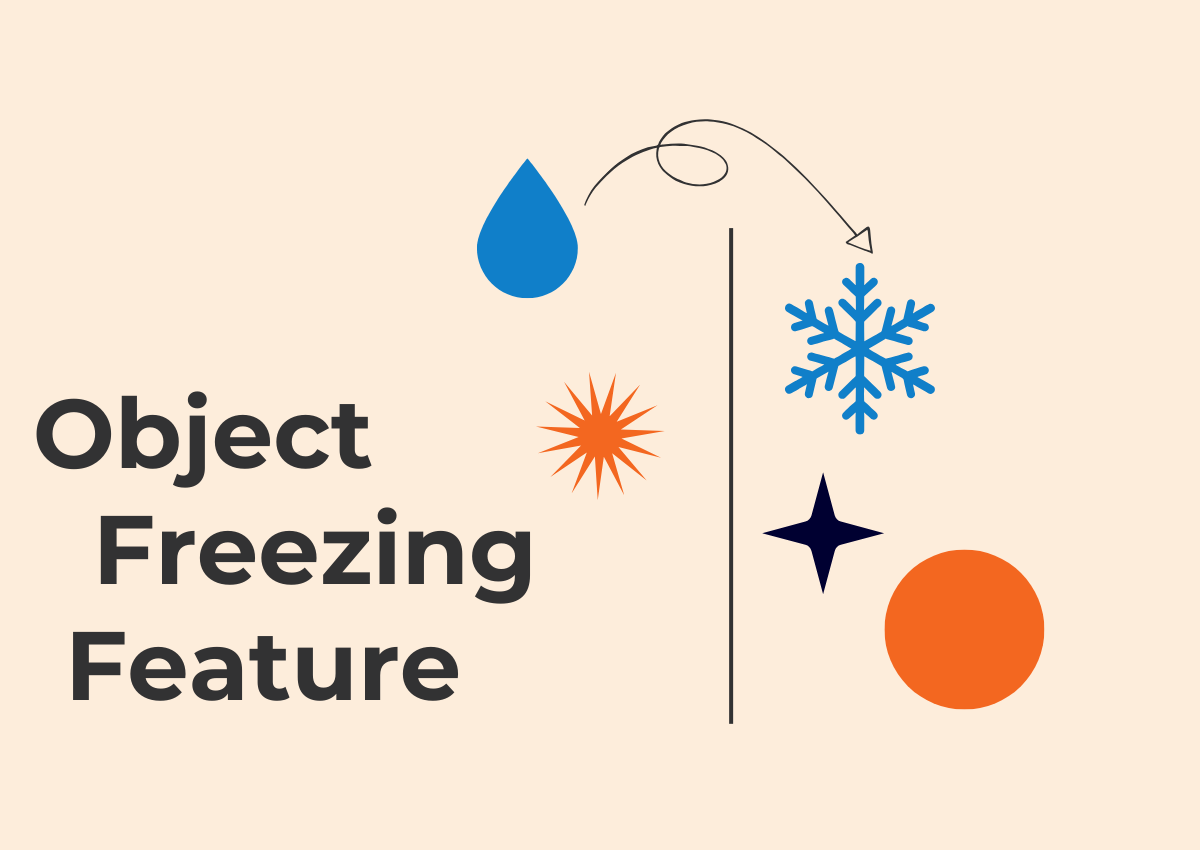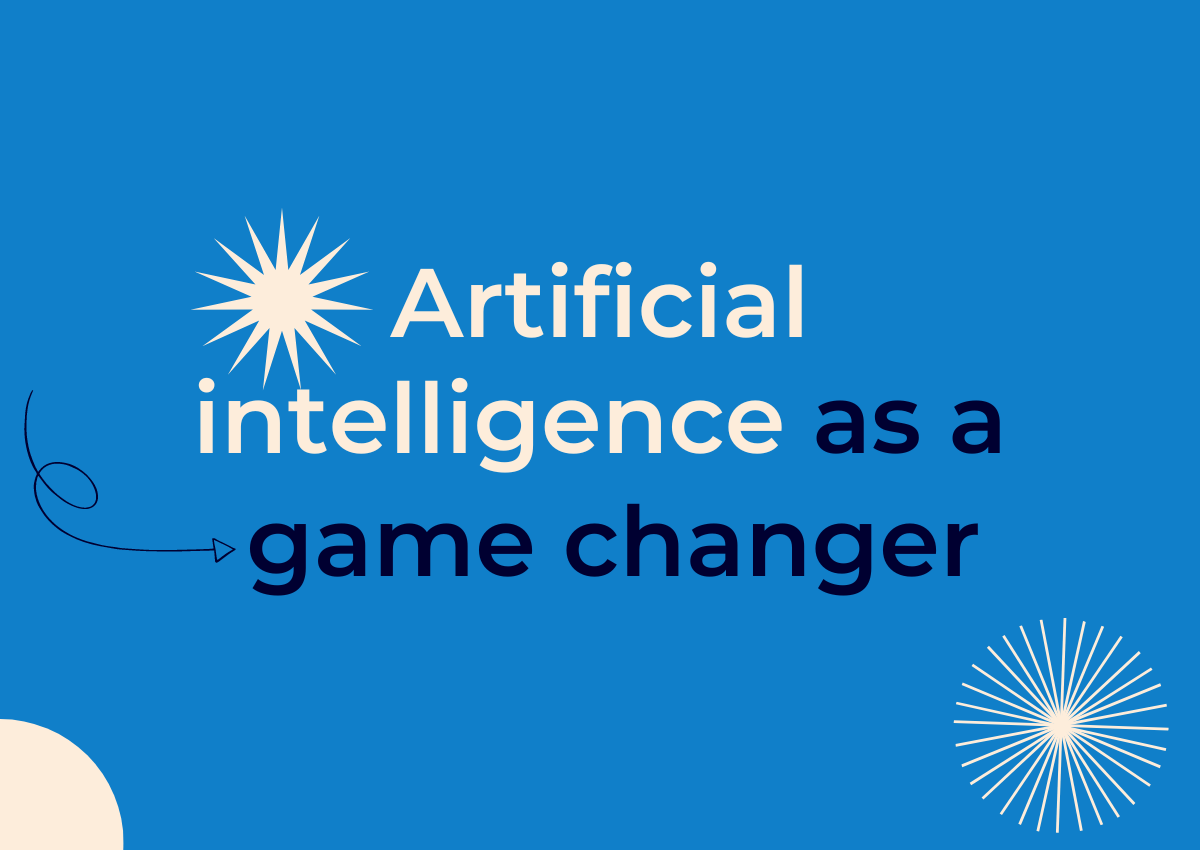Over the past few months virtual meetings, virtual presentations, virtual coffee mornings and virtual conferences have all become the new norm. What were often already anxiety inducing activities have acquired a new level of stress thanks to battles with technology, time zones, slow or patchy internet connections, not to mention keeping participants engaged through the void.
But it seems like virtual presentations are here to stay. So whether you’re conducting a virtual pitch, a training seminar, a client presentation or a University or school presentation, you need to prepare accordingly. The best thing to do is think ahead and consider all the things you need. If your planning is done the right way you can feel calmer and your virtual presentation will be a success.
In this article, we’ve put together our top six tips that will help you deliver winning virtual presentations. We’ll be explaining how Conceptboard’s built-in virtual presentation tools can help you host successful presentations, and some hidden gems you might not know about.
1. Use sections
Sections allow you to create defined areas, which can act like slides during a virtual presentation. Navigate between each section with a click. You will find the sections in the toolbar on the left, where you can choose the size, layout and order of your sections.
Combined with the moderator mode, this will allow you to deliver seamless virtual presentations on Conceptboard. Turn on Moderstor mode when you want to navigate between the board and limit participation, or turn it off to encourage everyone to move about freely at their own leisure, using the clickable links mentioned below.
Bonus tip: Did you know you can use your keyboard arrows to navigate between sections too.
2. Create clickable links
Interactive clickable links work like anchor links and can be used to navigate through various sections on a board. Due to the infinite space of the board, these can be extremely useful to guide the direction of the presentation or flow of information. You might want to expand on a topic by showing a video, a graphic or show further variations on a design- this can all be made simple through board object links. You can find the Get Object Link button in an object or text box toolbar.
3. Engaging content for virtual presentations
When you’re in a physical room, you can read the attentiveness of your audience through body language, eye contact and reactions, but in a virtual setting we need to use other ways to maintain engagement. The content on the screen is ultimately the most important element: content should be clear, concise, visually appealing and high quality. The best virtual presentations mix it up with videos, Gifs, images, graphs and graphics to keep the audience interested. ON top of that, encouraging your audience to participate though Q&A’s, polls or sharing feedback will help you keep your audience’s attention. Conceptboard’s infinite canvas helps you create a virtual mix-media playground!
Bonus tip: Use one of our visual graphics to quickly capture feedback by asking participants to hover their cursor over their answer.
4. Live cursors
Live cursors are an amazing tool that boost engagement during presentations as participants can see where your mouse is clicking, and vice-versa. Each participant is allocated a different colored pointer and name tag, so there’s no more guessing about which part of the content someone is talking about. You can use this to ask people to respond to questions by hovering over a table of answers, give a rating, add a comment or scribble, or simply to move their focus within the board.
Bonus tip: Toggle live cursors on and off under View in the menu bar.
5. Use video conference tools
DId you know Conceptboard’s built-in video conferencing tools mean that you can conduct a video call within the board, so there’s no need to start a Zoom or Skype call on the side. This reduces the pieces of technology, confusion for participants and saves you time and effort. Setting up a video conference is simple. Click the phone icon located on the top right corner of your board and then a conference panel will appear. The panel also shows the number of active participants involved in your conference.
When using video calls, consider these three key points:
- Position the camera at eye level for the best angle, with a light source in front of you, not behind
- Wear light colored, professional clothing
- Check your background. A neat bookshelf, a piece of art, or pot plant against a clean background work best.
Bonus tip: Professional users get 10 hours of subscribed conferencing per month included in their package.
6. Create a welcome screen
Just like in-person meetings, some participants will be early, some may be a bit late. So instead of silence and awkward stares, create a welcome screen with a runsheet and some simple interactive activities to occupy participants before you begin. This could be asking everyone to add their name, answer a simple ice-breaker question such as what is the view out of their window or draw a picture. Simply create this welcome screen as your first section to ensure it is the first thing participants see when they join a board.
Bonus tip: Use of our existing fun icebreaker games
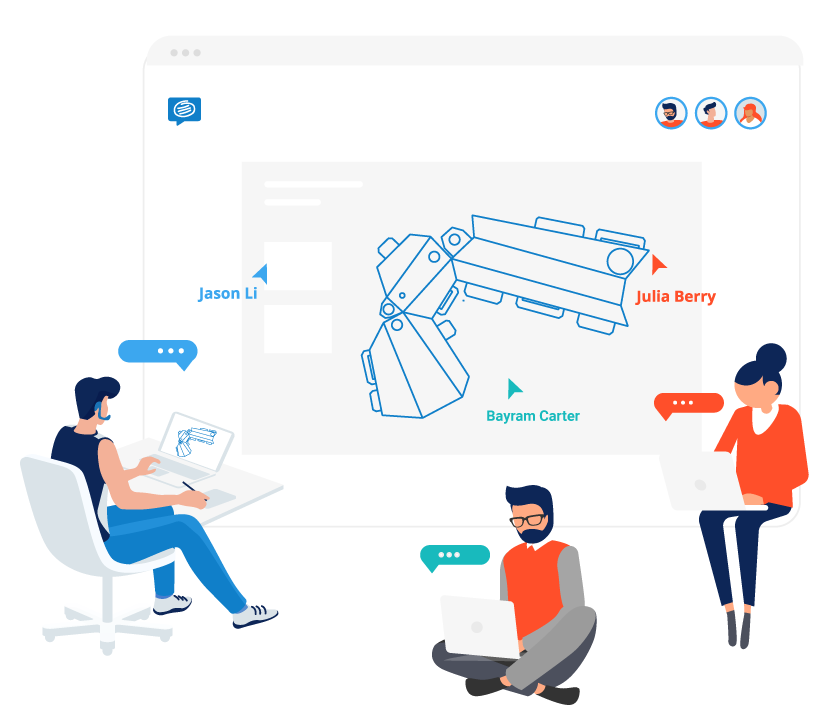
Discover visual collaboration