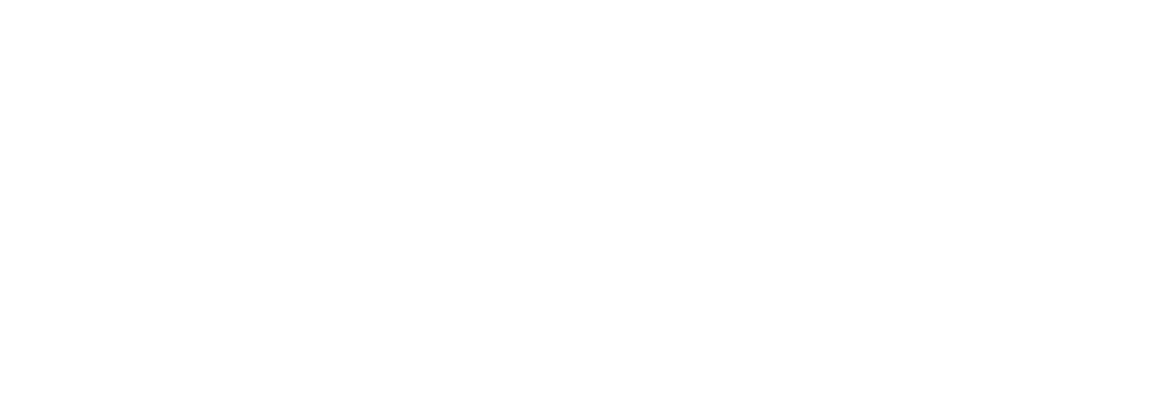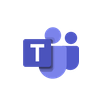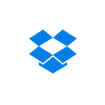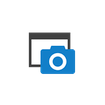It’s a match! Seamlessly integrate your Conceptboard with Confluence (Cloud based) and keep an overview of all your collaboration tools
This post is also available in: German
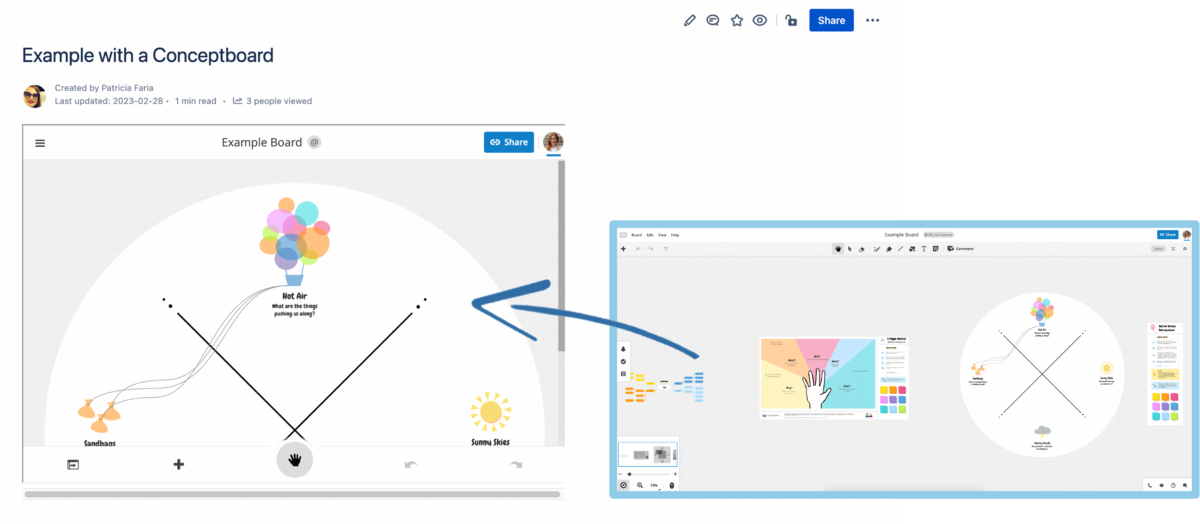
Simply add an entire board or section to a Confluence page
In 4 simple steps you can integrate a board or a defined section of a board via Iframe on a Confluence page. Important: Available for the Confluence Cloud Solution. So you have all important information at a glance. The integrated board can even be edited directly from the Confluence page.
Step 1: Select Iframe
Click on ‘+’ in the top toolbar on your Confluence page and select the option: Iframe.
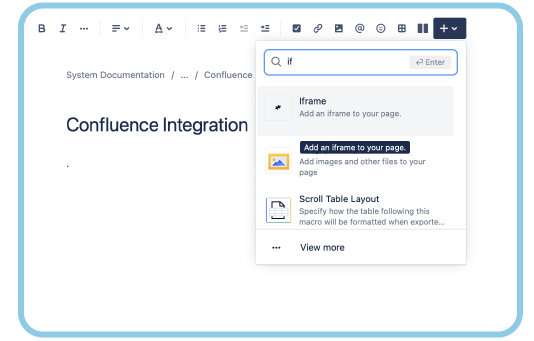
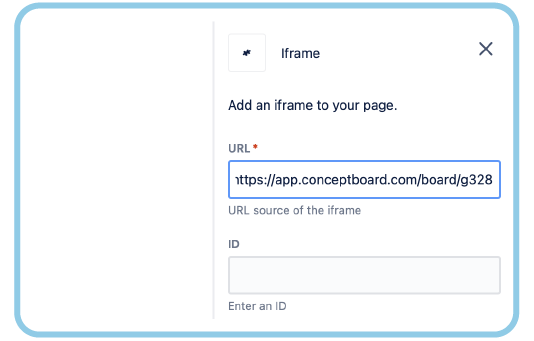
Step 2: Insert URL
The Iframe menu opens on the right side. In the first field you can insert the Board-URL.
Step 3: Set dimensions
Width and height can be set in the Iframe menu. We recommend: Choose 100% for the width and 500 for the height. You can also choose another value if you prefer.

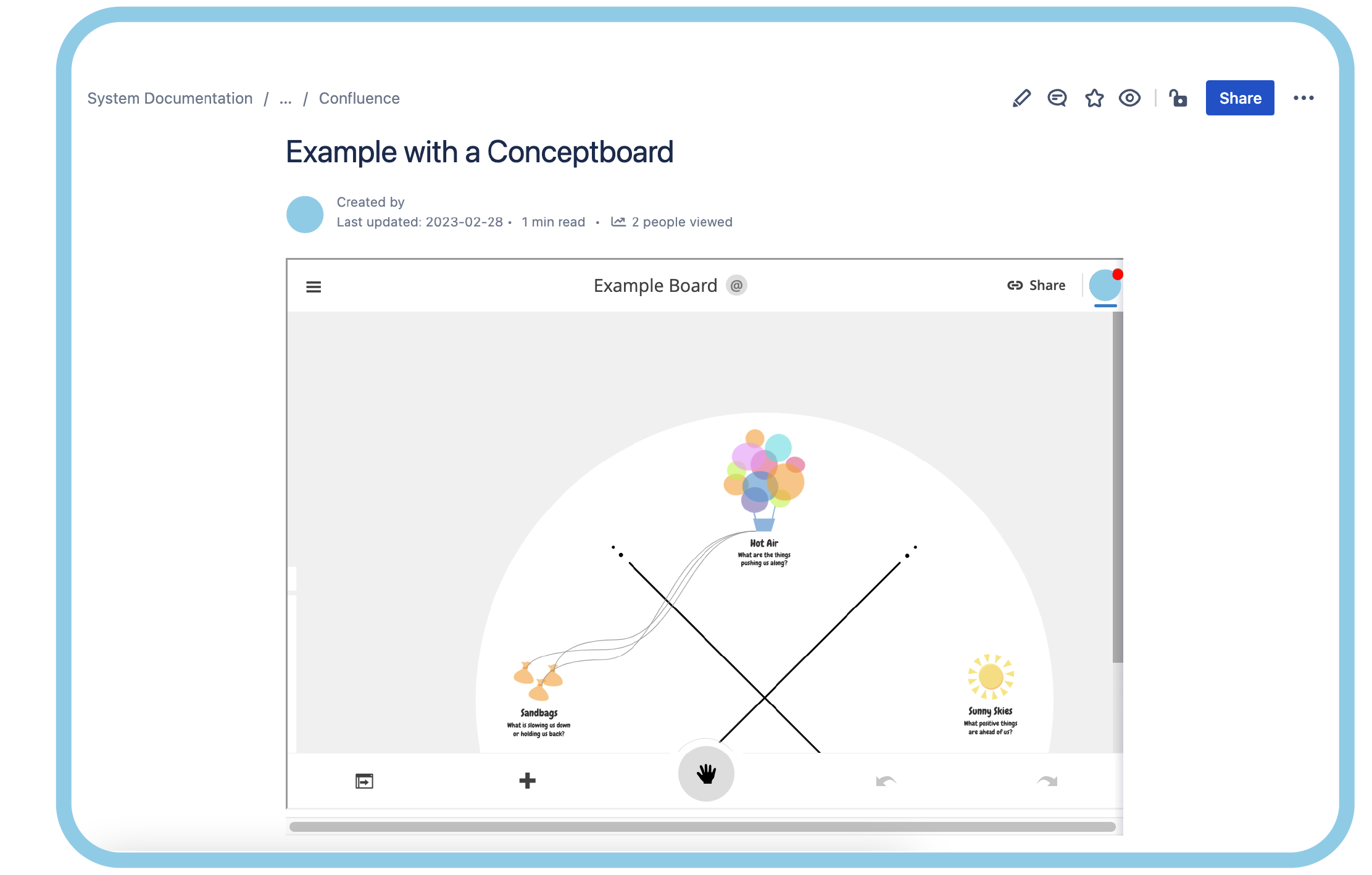
Step 4: Publish
Close the Iframe menu and publish the page to display the new section. After that, the board can be navigated or edited directly on the Confluence page. By clicking on the “hand icon” you will find all important editing tools.
Integrate a defined section of a board:
In contrast to an entire board, only a single section of a board can be embedded on a Confluence page. To do this, the element-URL must be inserted instead of the board-URL in step 2.
Where can I find the element URL?
Open the board and right-click on the target frame object (for example, a box) that you want to include. Click in the element toolbar on “…” > More actions > Copy object link. This link will now be inserted into the Iframe URL field.