You can now grab any board item’s link and share it with a teammate to bring them directly to that item in the board!
It’s great for when you’re iterating drafts in the board or need to create an interactive walkthrough of your content.
Here’s how to use the board item links:
- Select an item with the Select tool.
- Use the right click menu, or select the new “Object link” from the toolbar.
- Click the Clipboard icon to copy the link.
- Paste the link into
- an external email or chat program and the board will open directly on that item in the board.
- into a text box or comment box on the same board to create an interactive board link!
A few tips for working with board item links
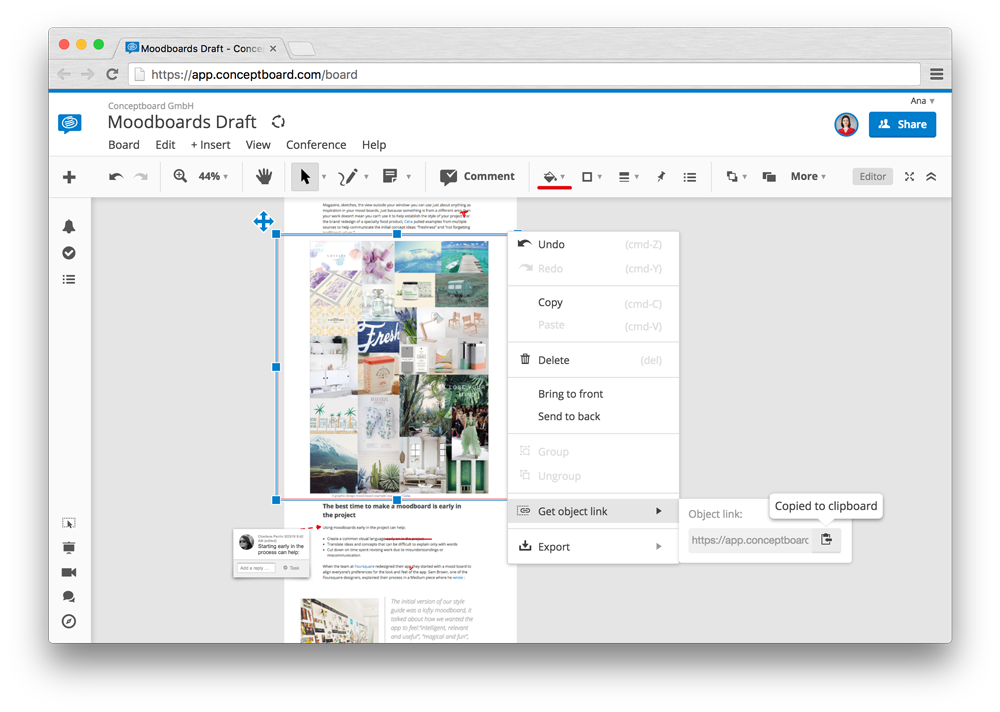
The view is centered on the item. If you want to direct someone to a specific part of a long article, create an outline shape and share the item link for the shape. This allows you to control what is in view.

Rename items using the board outline (watch the video above!) You can change the name of the item by adding it to the board outline and renaming it. You can then remove the item from the outline, the name will stay updated.
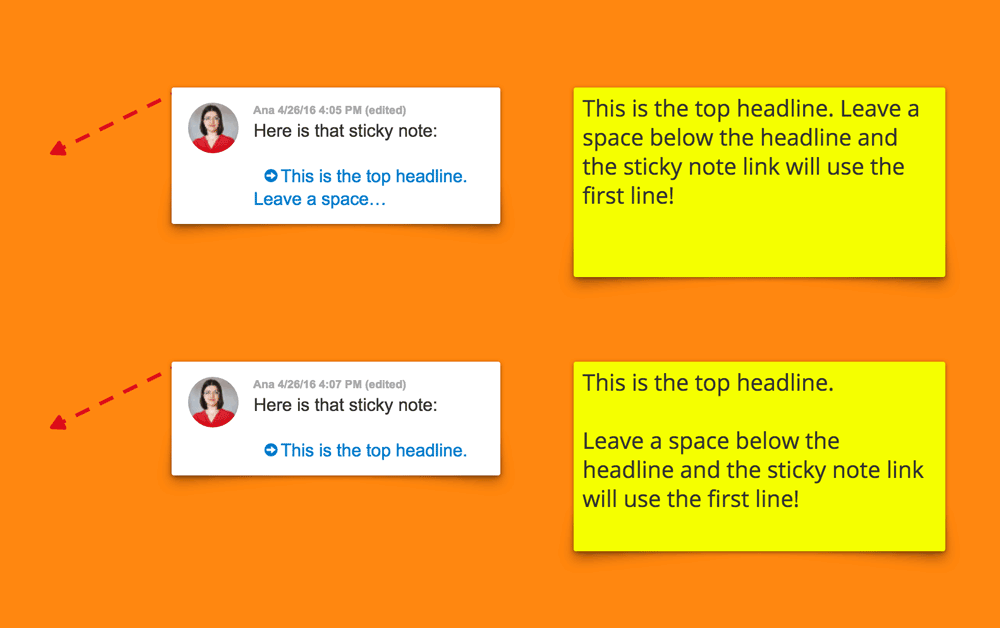
Please note you can not rename sticky notes/text boxes. Just change the text inside the sticky note. You can leave a space between the lines of text, and this first line will be used as the title for the board link (if it’s not too long).

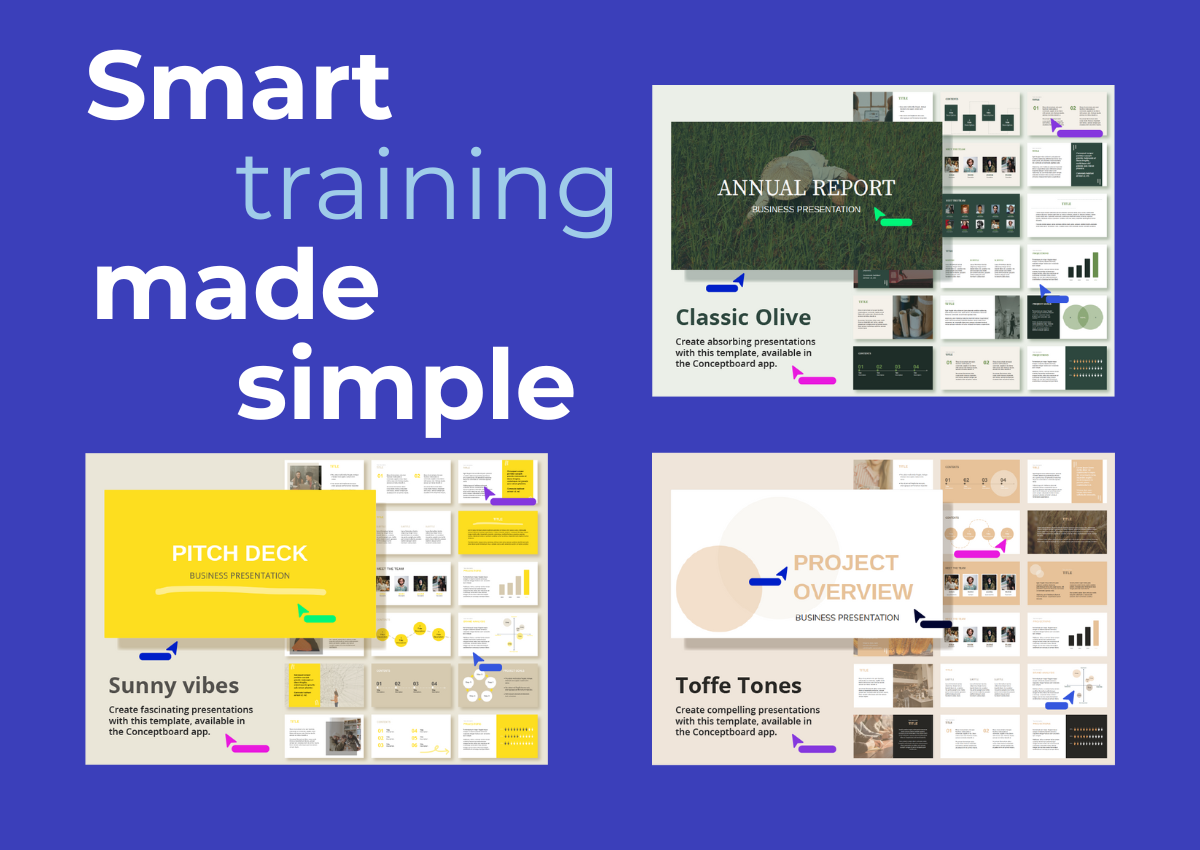
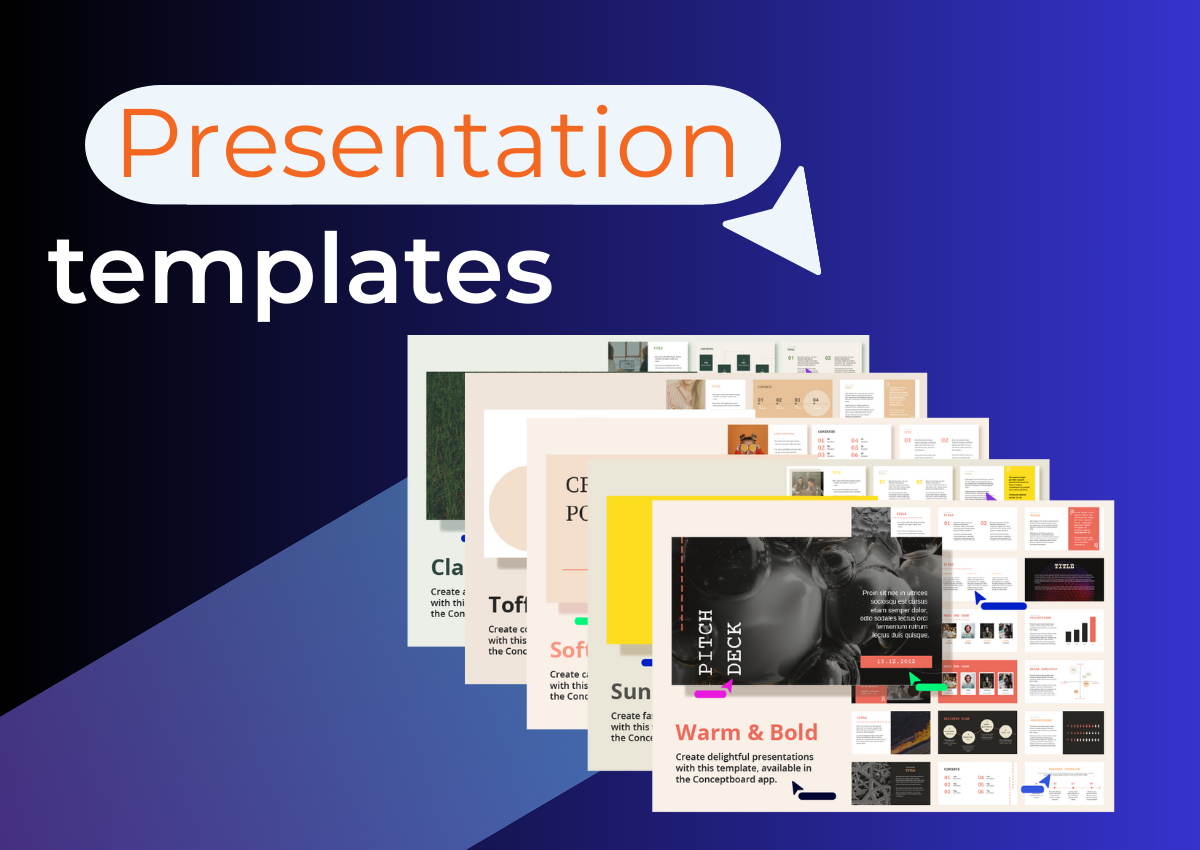
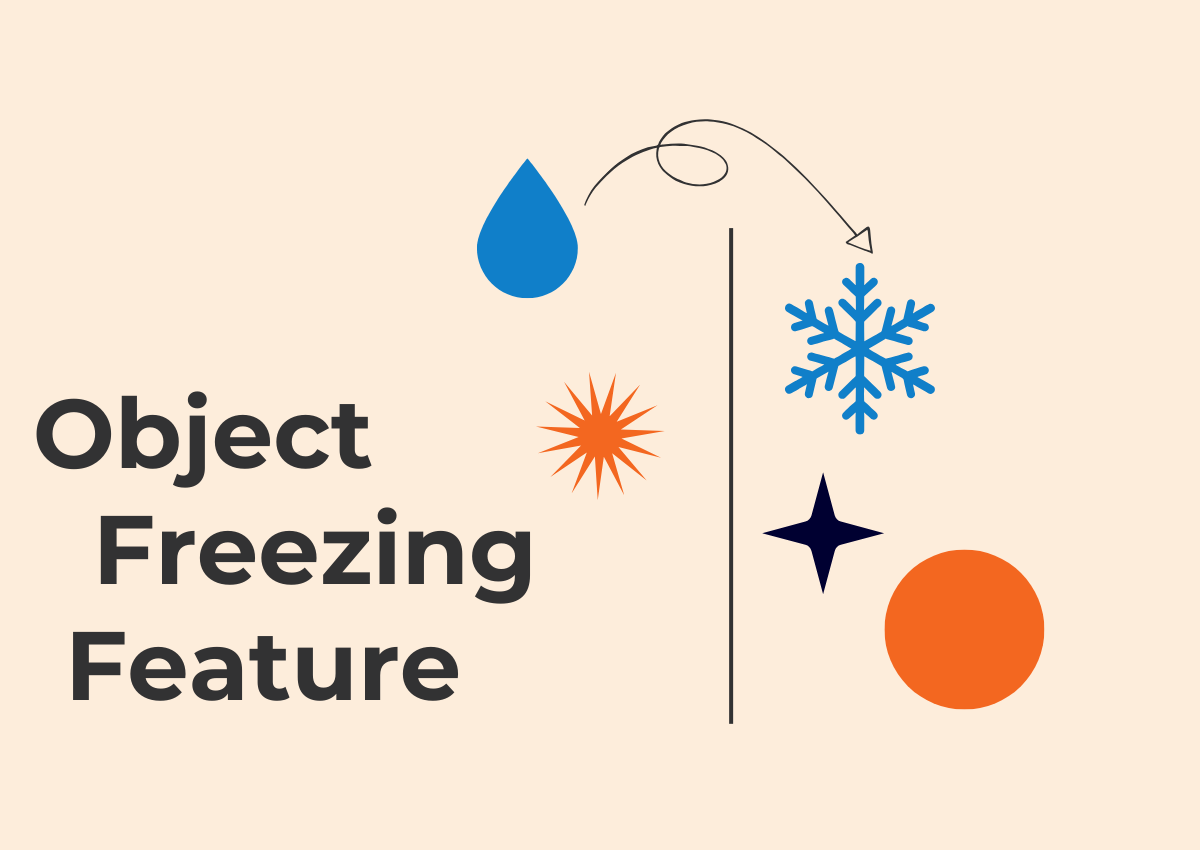
1 Comment. Leave new
can one also link sections of another board?