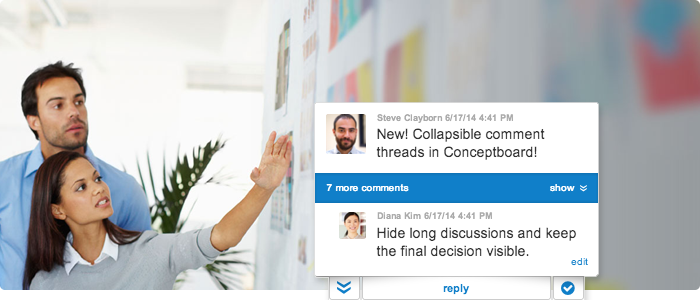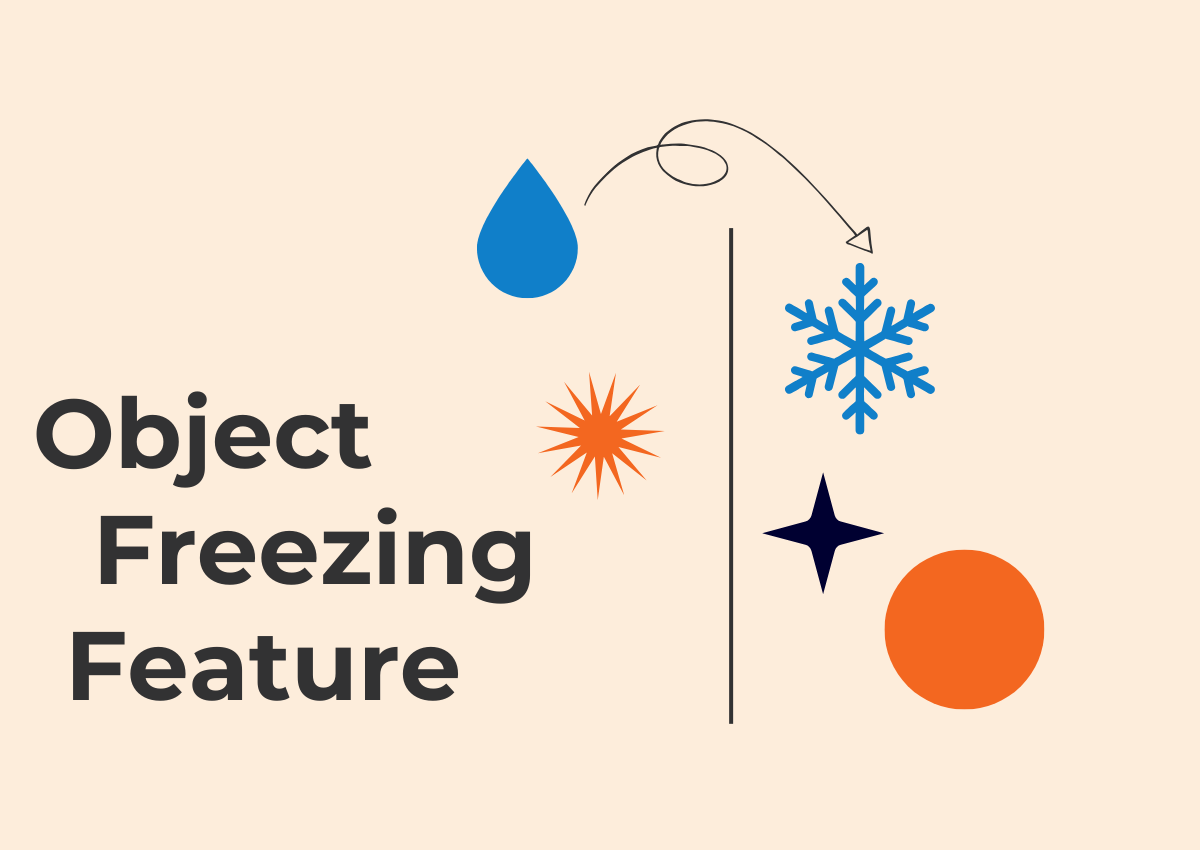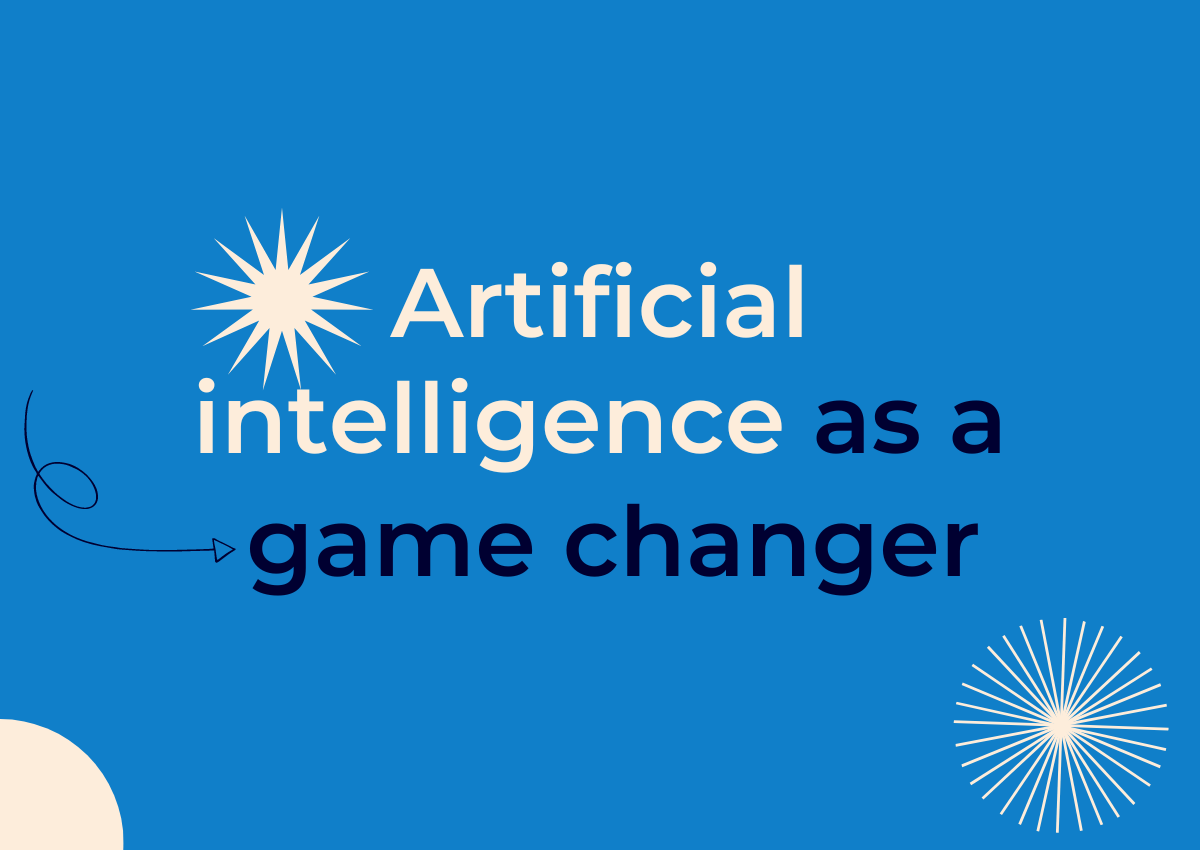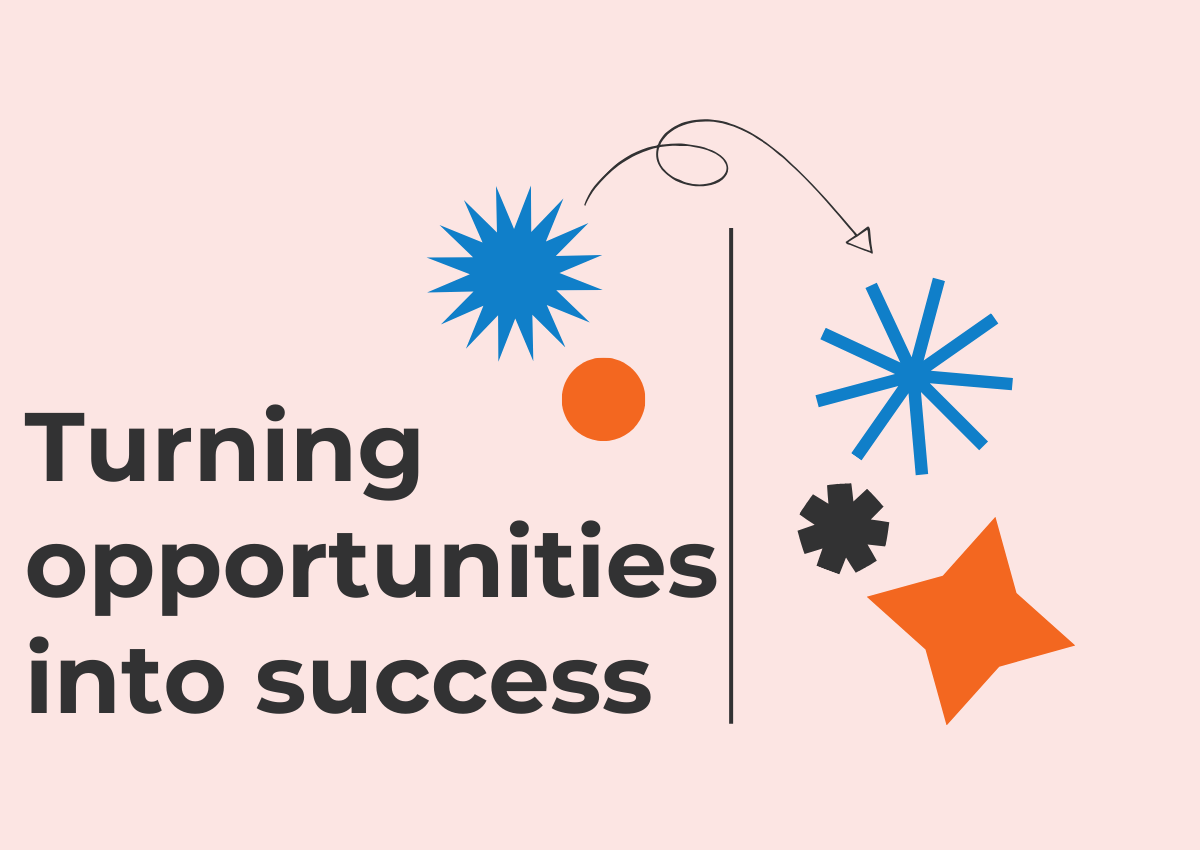People retain more than 80% of information when it’s presented in a visual form.
Everyone sketches and scribbles to visualize thoughts and ideas because it’s always better to show then tell. Visual communication transfers ideas more efficiently, makes information easier to retain, and helps speed up decision making processes.
This means in today’s digital workplace, it’s more important than ever for collaborative teams to foster and prioritize visual communication in their workflows.
Conceptboard has been a place for teams (distributed or otherwise) to focus on collaboration, communication, get instant feedback and assign tasks, all with a visual focus.
Collapsible comments make visual task management easier
The new collapsible comments make it easier to visually track your progress in even the most complex projects — it’s easy to see at a glance what has been finalized and what decisions still need to be taken. Below are 3 tips to get you started!
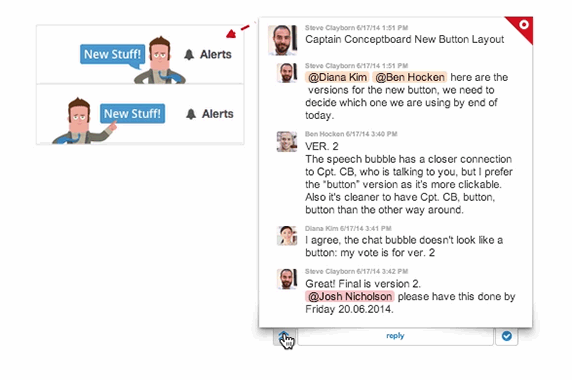
3 Tips for more visible decision making in Conceptboard
-
Start separate comment threads for each decision, question, or task
Having a separate thread for each item ensures nothing gets lost and you have an easy visual overview of all the work that needs to be done. Your discussions will be saved for later reference, but your high level overview is clean and organized.
-
Collapse finished discussions
Once a decision has been made or a task is ready to be assigned, just collapse the comment, leaving only the initial task and final decision visible. This allows you to easily see which conversations are finished while reducing the number of elements on top of your content. It doesn’t matter how long your discussions get, it’s always good to be able to revisit a complete conversation and see the thought process behind a decision.
-
Assign tasks for each comment
Once a task is ready to be assigned, make sure to @Mention the person responsible for the next step. Assign it as a task and it will automatically alert the right person. You can quickly see which tasks are yours on a board-all tasks that have been assigned to you are red, while all other tasks are orange. Don’t forget you can use # tags in the comments to automatically create task cards in your Trello!