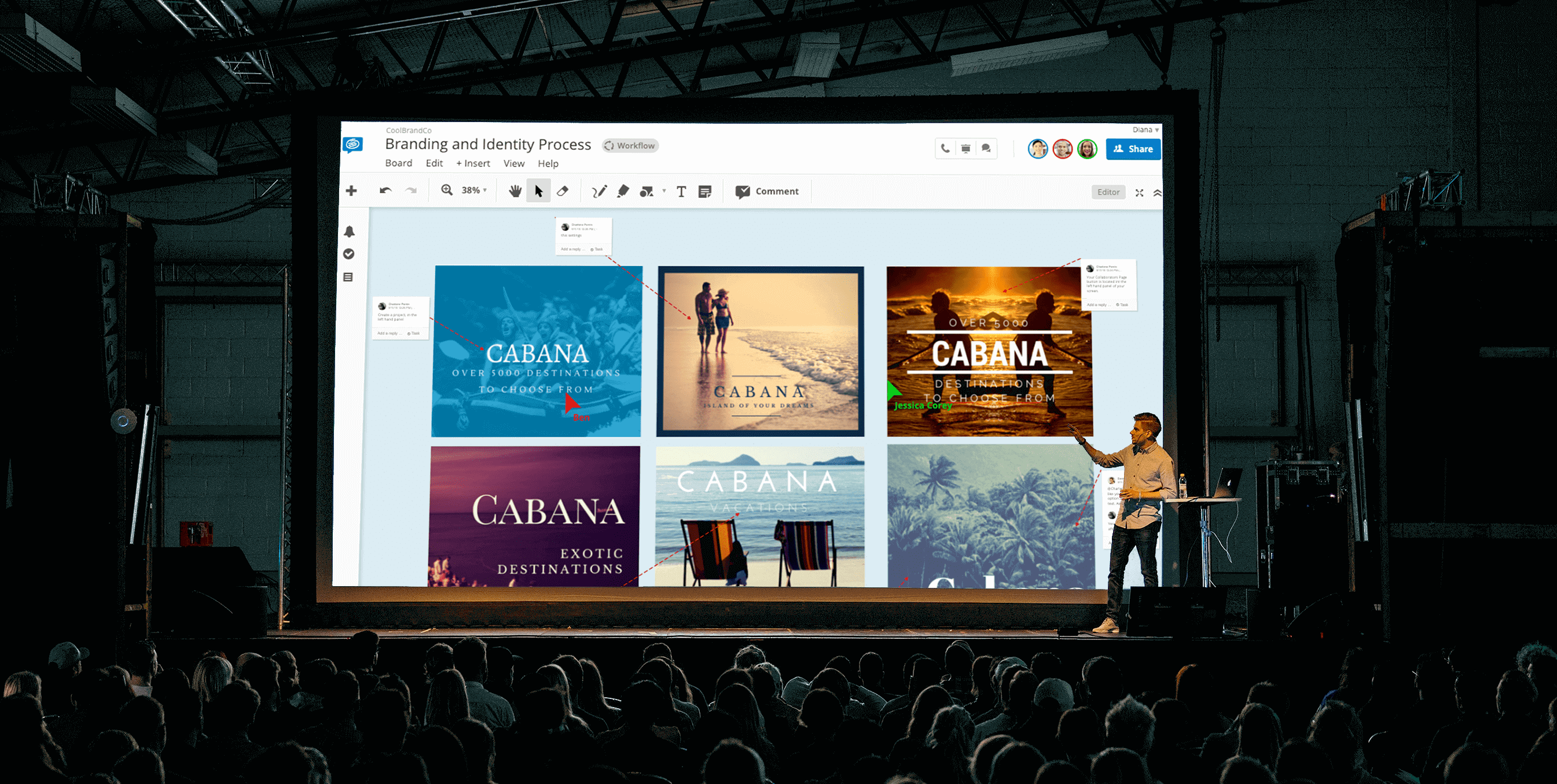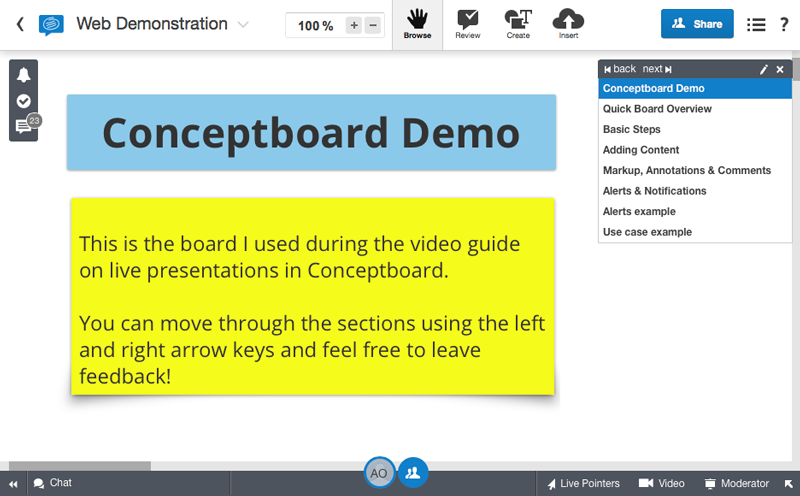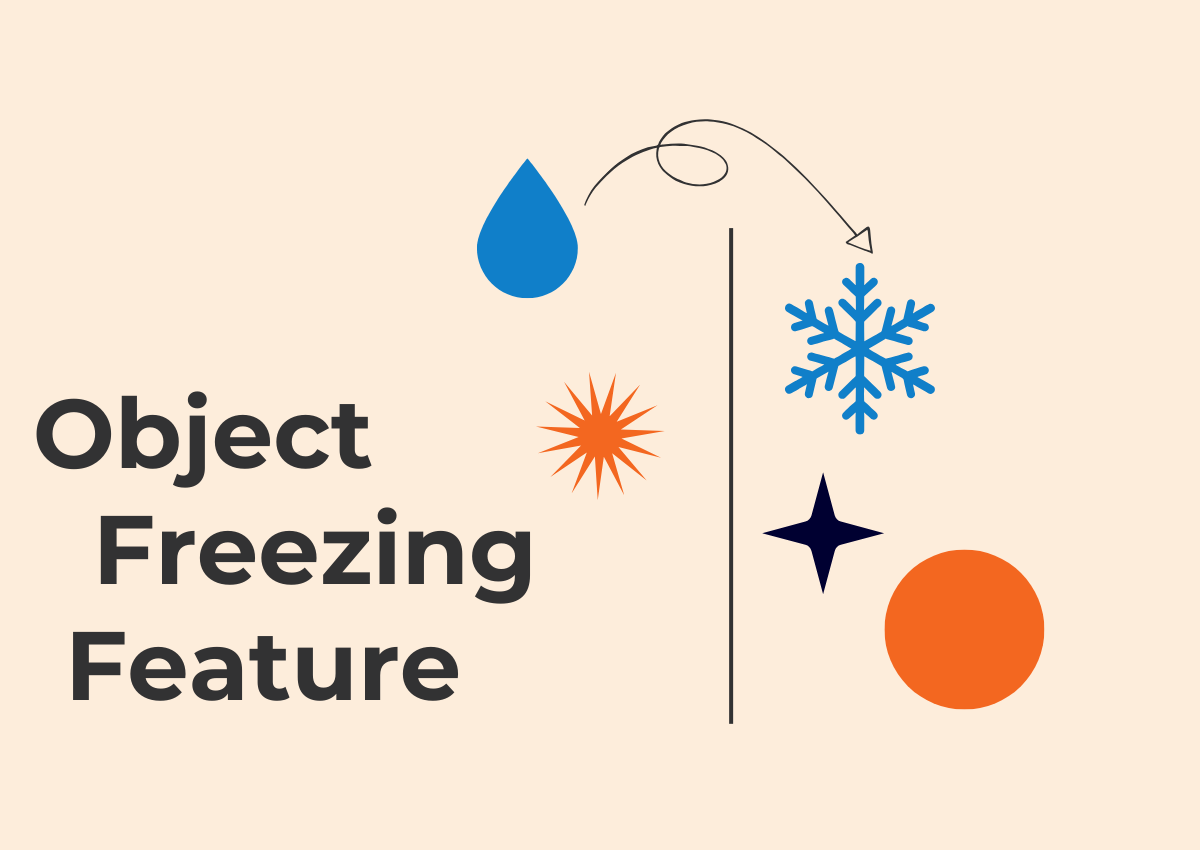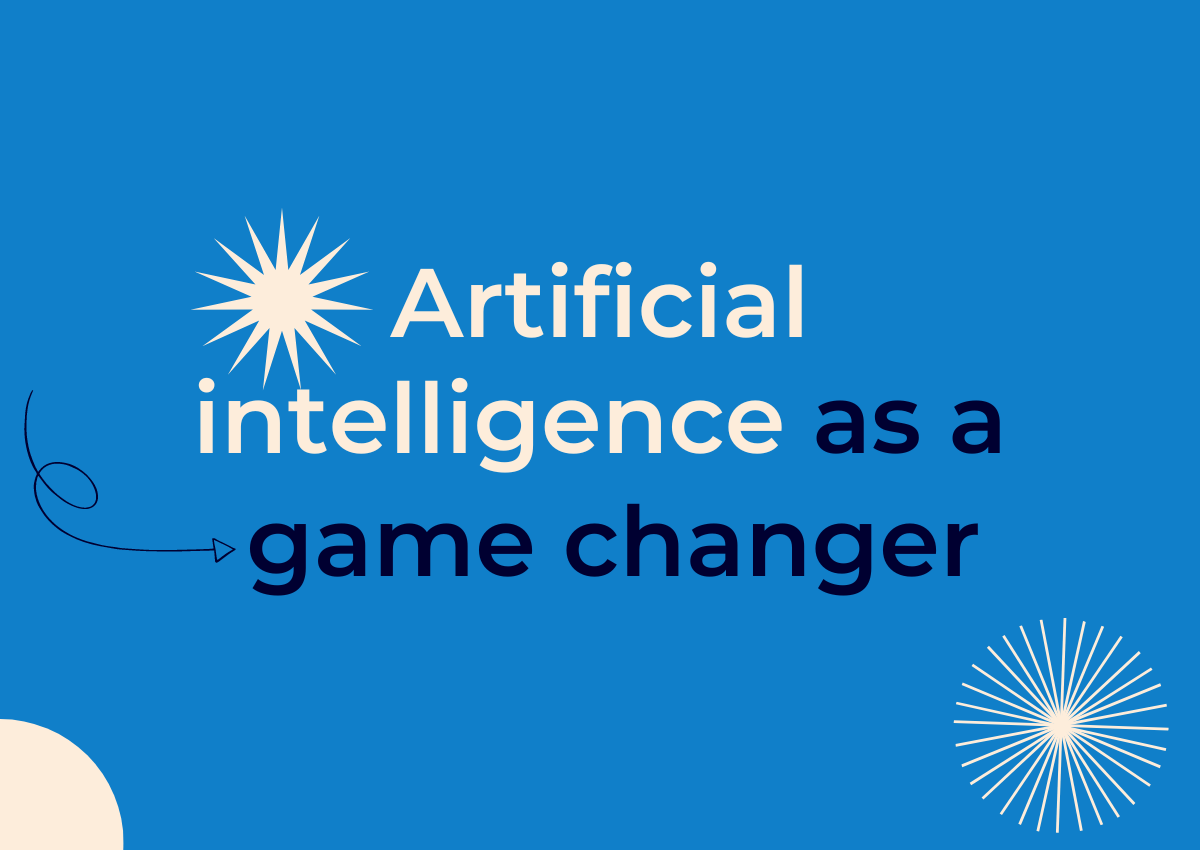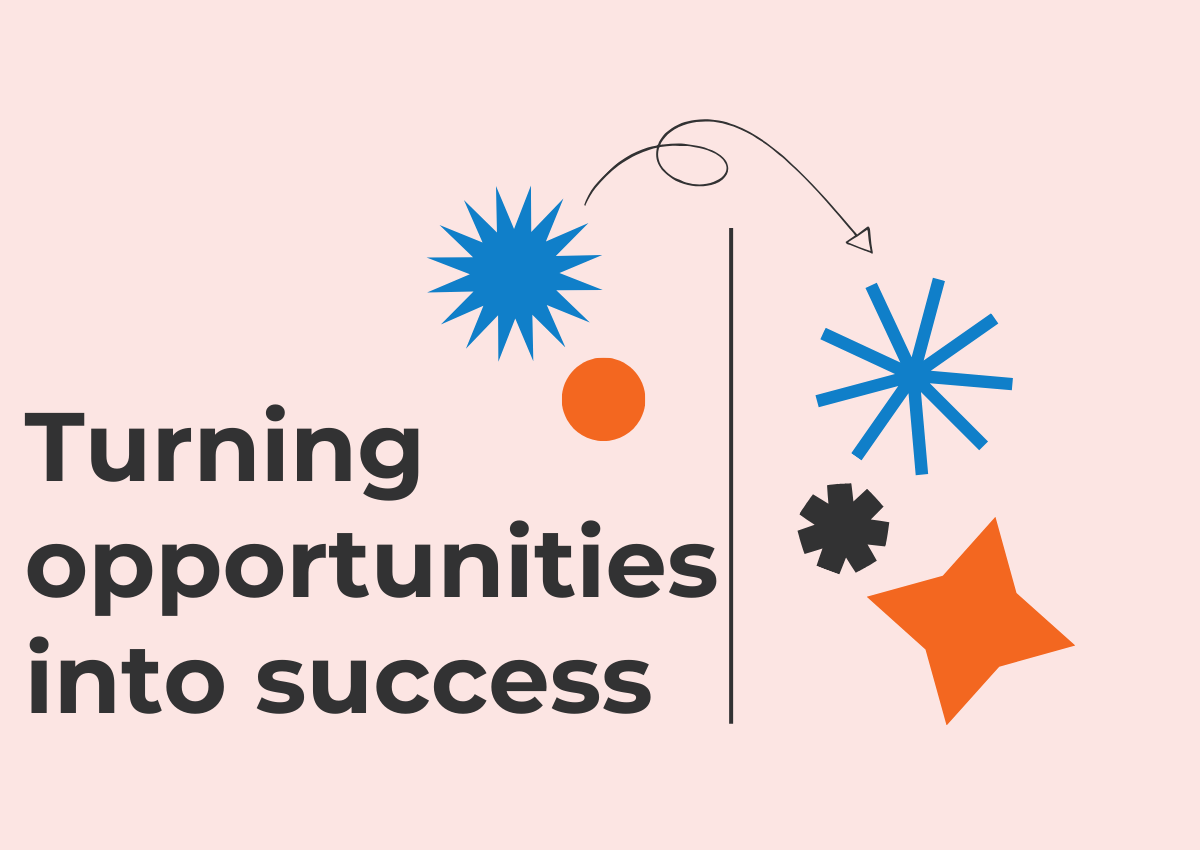Follow along with me—here’s a transcript of our new Conceptboard video guide:
Hi everyone, this is Ana from Conceptboard.
I want to take a few minutes and show you how you can give an online presentation in Conceptboard with our Moderator and Live Pointer features.
1. Use the board outline for online presentations
Let’s say you’ve prepared a presentation in a board.
You can create a board outline to let users more easily navigate through it.
Wherever your first headline is located, that’s where the board will open, and you can use the left and right arrows to jump between headlines.
If you need to walk someone through your presentation, you can invite them to a board, and use our Moderator mode.
It all takes place in your browser, so no one has to download anything to join the meeting.
To share the board, click the share button, copy and share the board’s link, send an email, or choose their name from the dropdown menu if they already have an account.
If you’ve invited someone who doesn’t have a Conceptboard account, they can enter the board as a guest: they will only have to add their name, which is used for comments and chats so you know who left what feedback.
Once on the board, you can see who’s online from the user icons visible on the bottom bar of the board.
2. Use Live Pointers with more than 1 person on the board
To see where everyone is, turn on Live Pointers.
Anyone on the board gets their own cursor and name tag so it’s easy to see what element or section someone is talking about.
You can present using Conceptboard in a Google Hangout, turn on video chat in the board, or take advantage of the text chat in the lower left corner.
When your chat window is closed, new messages will blink red to let you know when someone asks a question.
3. Have a live presentation with Moderator Mode
To guide the board participants through your presentation, turn on the Moderator Mode.
The Live Pointers does not have to be on at the same time, so if you find it distracting, you can just turn it off.
As a moderator, I control the meeting.
The others will be able to see my mouse cursor and my view of the board, meaning their screens will follow mine as I move through the presentation.
When you or others have questions or feedback, you can use the board tools to help you brainstorm or clarify your points before moving on.
Go ahead and try giving your next presentation in Conceptboard and let us know what you think!
Thanks for watching and check out our Conceptboard Knowledge Base for more helpful articles and video tutorials.
And for your next presentation, here are some helpful tips to help you create an even better experience for your audience!
4. Create an intro for your board when doing an online presentation
Create a short introduction to welcome your visitors when they first open the board. Use an image, or a sticky and headline to give people a brief introduction to your presentation and let them know what you want them to do. Drag the item or headline to the top of the board outline to make sure the board opens in the right place.
5. Clean up the board outline
As you work, any files and headlines you add to the board are automatically added to the board outline. When your presentation is ready, make sure to clean up the board outline! It provides a helpful navigation for your visitors, so pick which files you would like to include in the navigation flow and remove any that are not needed. Removing or renaming items in the outline doesn’t change them on the board. Make sure to rearrange the items on the board outline in the order you would give your presentation. You can also use headlines, which are automatically added to the board outline. Use a large font and make the headline box as wide as your content to provide a nice overview of the section.
And that’s it! 5 tips I hope will help you create better online presentations in Conceptboard. For those of you that are curious, here is the Conceptboard I used during the above video:
Let us know your presentation tips in the comments or on Twitter!