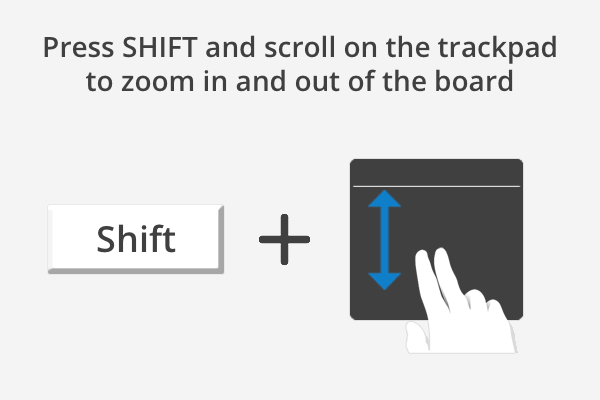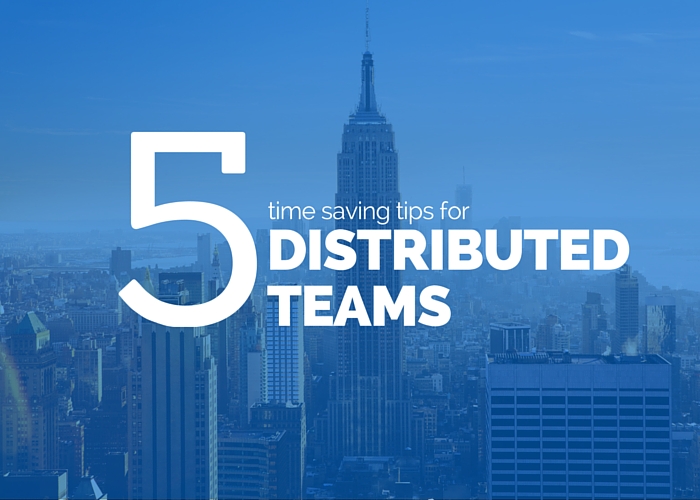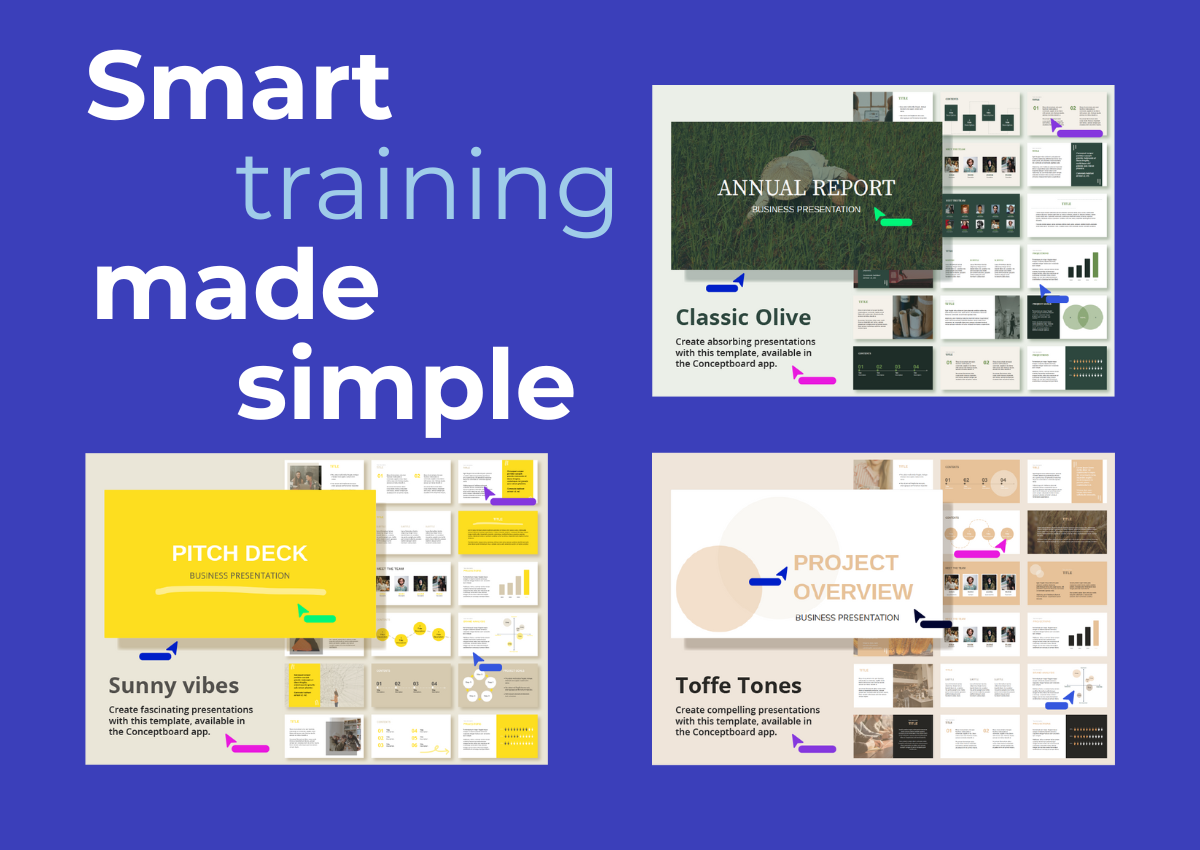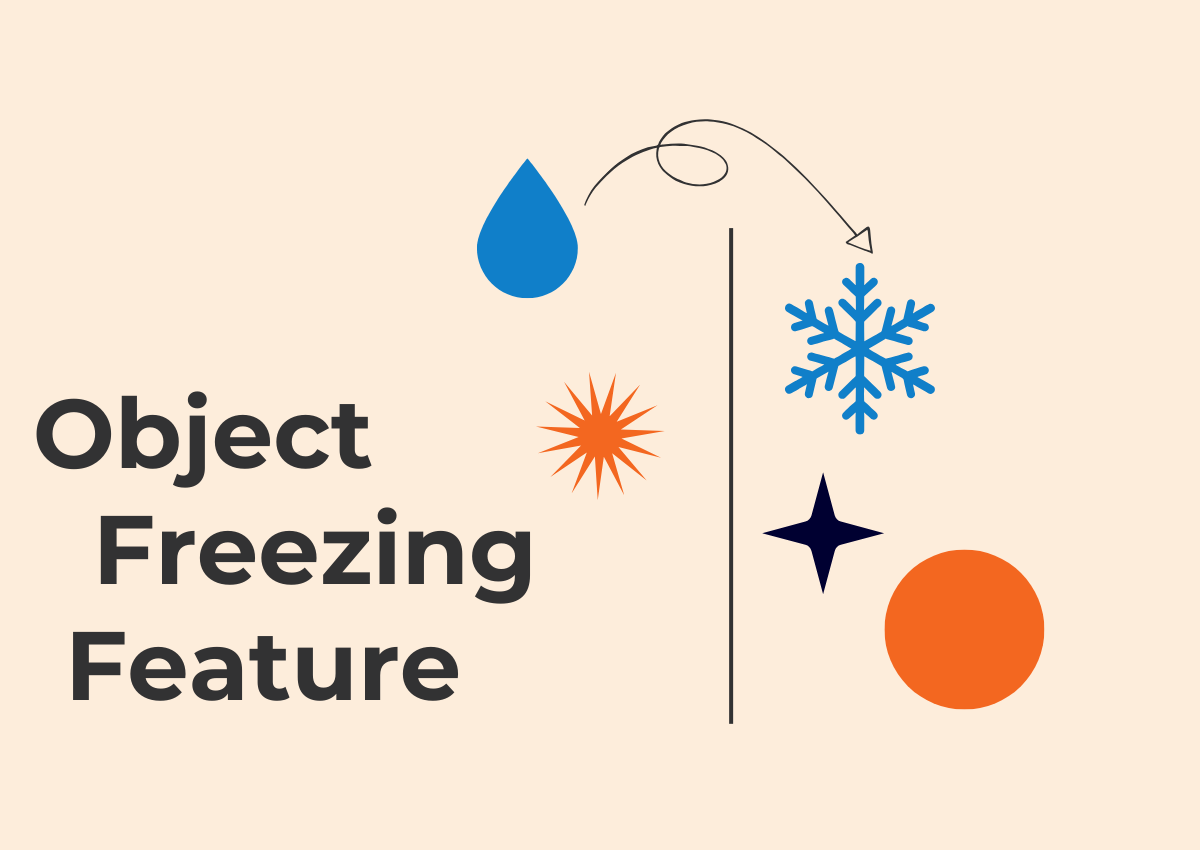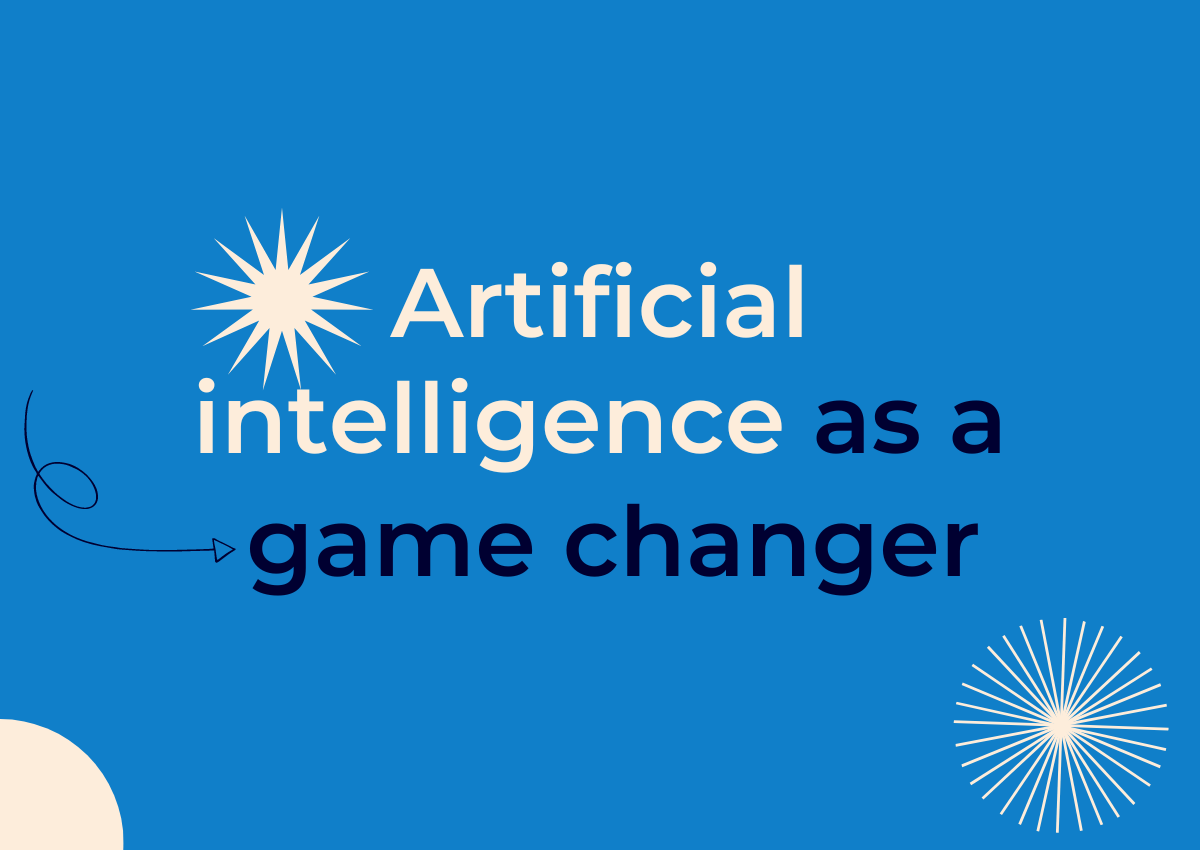If you are an expert user or a fresh face in Conceptboard, it’s always good to learn some tricks that will save you time and effort in Conceptboard. Here are five great productivity shortcuts for working with Conceptboard in distributed teams!
1. Use the board outline and summary when working with distributed teams
The board outline and board summary can help you and your distributed team to quickly get caught up and jump to the right section of the board. The outline is located in the upper right corner of the board and you can edit it by clicking on the pencil icon. The summary is the set of 3 icons in the upper left corner of the board, where you can find all alerts, tasks assigned to you, and comments created in the board.
- The board opens to the first item on the list, so make sure to change it to the relevant area of the board, that way the person you have invited is already in the right spot when they enter the board.
- Use the board summary to easily navigate to the right conversation. All comments in the board summary are sorted in chronological order, and you can click to navigate directly to the item in the board.
2. Share specific comments to get feedback faster
When you are working with a distributed team you can’t just walk over to your colleague’s desk and tap them on the shoulder. So how do you get someone’s attention when you’re collaborating online? If you’re working in a Conceptboard and need feedback on a time sensitive task try these tips:
- Pro users can directly mention @coworker in a comment and create a task which immediately alerts colleagues both by email and in-app alerts.
- Basic users can share a specific item by clicking it on the board outline. You’ll see that the board URL now includes a long string with #item. Copy the entire URL and share it in a chat or email, and the person you have invited will start in the right spot. Just make sure to copy the entire URL when you share it!
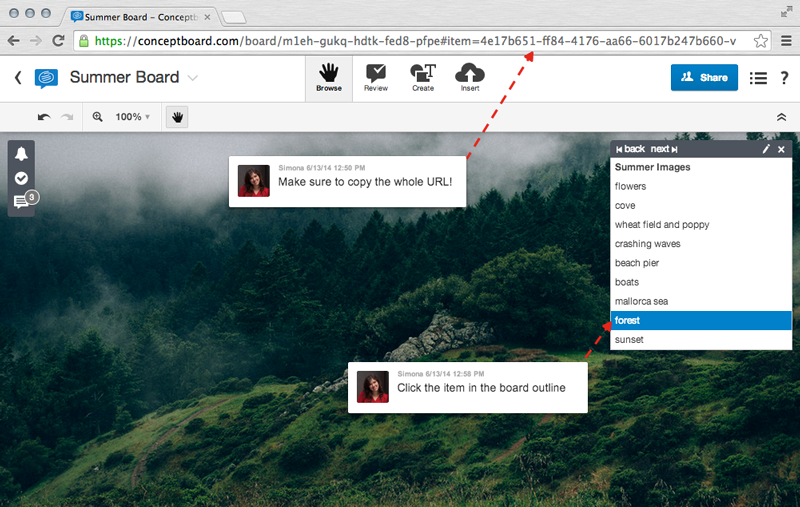
If you need to share a link to a comment, click it in the board summary. Make sure to copy the entire URL when you want to share it.
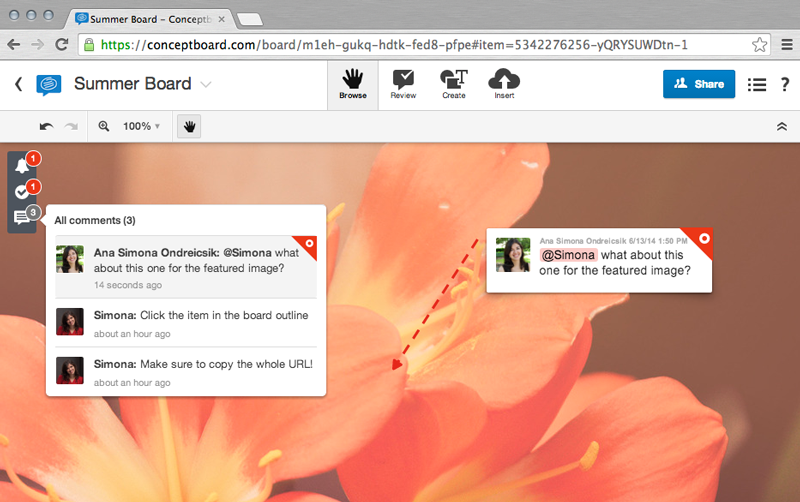
3. Private and group collaboration workspace in one
When you’re working with multiple distributed team members on a board, turn on Live Pointers to see what each person is working on and discussing. During productive discussions, everyone will want to share their ideas and often crowd around a specific item or document. When this happens, you don’t need to leave the board or switch to pen and paper.
Conceptboards expand as much as you need, so each team member can make a copy and move to a different section of the board. This gives everyone the opportunity to visualize and put down their ideas in private before coming back together with the whole group for discussion. When you’ve reached a decision, simply clean up the board by creating a new section and organizing everyone’s notes and ideas for later reference.
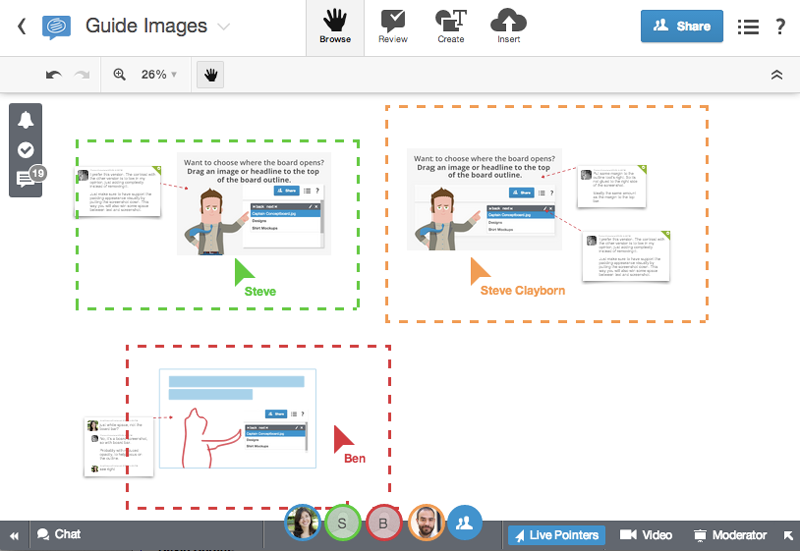
4. New Conceptboards in a flash
When you are logged in to your Conceptboard account and in the middle of a productive brainstorming session and need a fresh board, don’t break your flow. Simply open up a new tab and type in conceptboard.com/new and you’ll instantly have a new board ready to go that you can share with the distributed team. Just make sure to rename it to something useful when you’re done!
5. Board navigation is just like riding a bike
- You don’t have to switch modes every time you want to move the board or zoom. You can stay in whatever tool mode you need and press spacebar while dragging the board to temporarily engage Browse mode.
- Whenever you accidentally create a text box or comment, press Escape or click outside the box and use Command+Z on your keyboard to delete it without having to use the eraser.
- If you need to zoom in and out, you can press and hold Shift or Apple (Command) and use the mouse scroll wheel to zoom in and out of the board. If you’re on a laptop, use a scrolling motion on the trackpack.