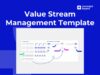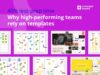Actual
Controlled transparency & data sovereignty in digital collaboration
Digital collaboration thrives on openness and exchange – from shared boards to real-time comments. But transparency alone doesn't guarantee a sense of security. In fact, uncontrolled access increases the risk of data leaks, compliance breaches, and a general loss of trust. Particularly in regulated…