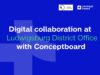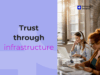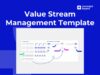Guides
Hidden gems in Conceptboard: 5 features for greater efficiency and structure
Many people use Conceptboard every day – for brainstorming, project planning, or moderating workshops. However, most users only know a fraction of what’s possible. In this article, we’ll highlight five hidden gems – true 'hidden features' – that will make your work not only more inspiring, but also…