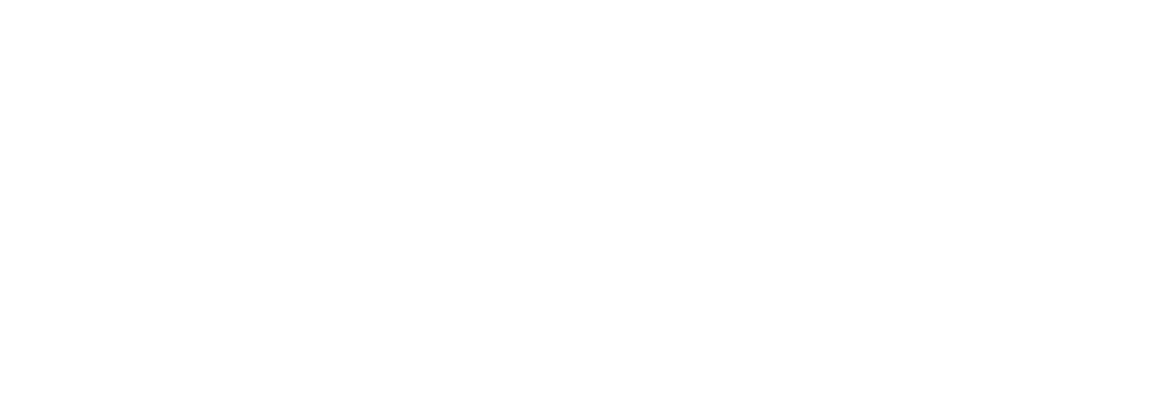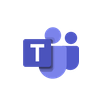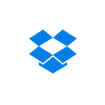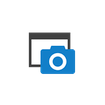It’s a match! Integriere Dein Conceptboard nahtlos in Confluence (Cloudbasiert) und behalte den Überblick über all Deine Collaboration Tools
Dieser Artikel ist auch verfügbar in: English
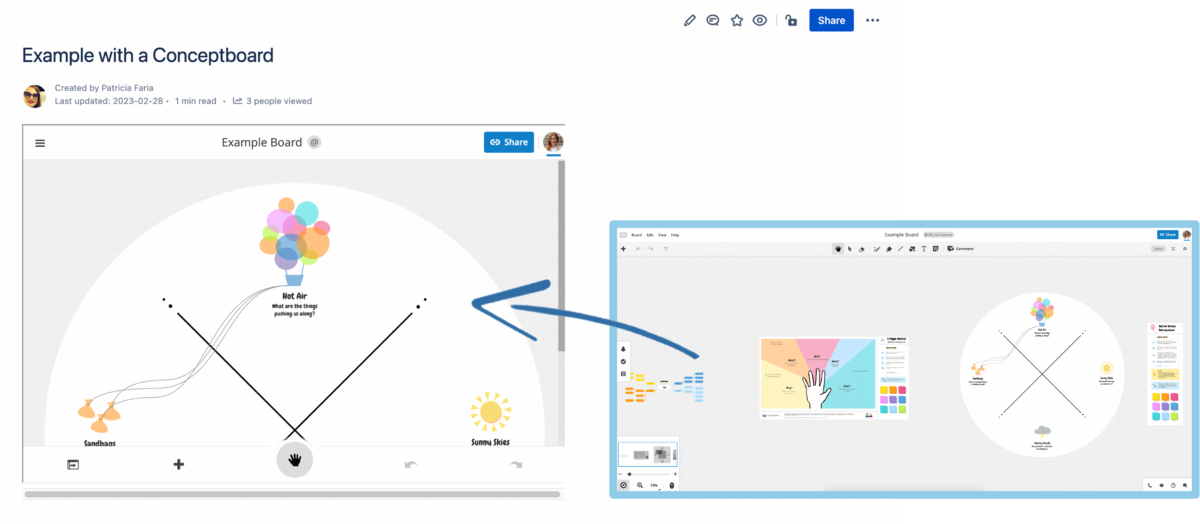
Füge ganz einfach ein gesamtes Board oder einen Abschnitt auf einer Confluence Seite hinzu
In 4 einfachen Schritten lässt sich ein Board oder ein definierter Abschnitt eines Boards via Iframe auf einer Confluence Seite integrieren. Wichtig: Für die Confluence Cloud Lösung verfügbar. So hast Du alle wichtigen Informationen auf einen Blick. Das eingebundene Board lässt sich sogar direkt über die Confluence Seite bearbeiten.
Schritt 1: Iframe auswählen
Klicke auf ‚+‘ in der oberen Symbolleiste auf Deiner Confluence Seite und wähle die Option: Iframe.
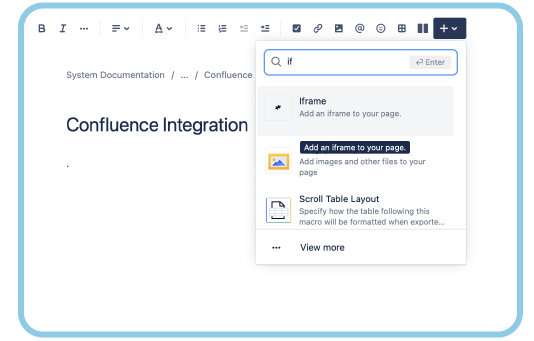
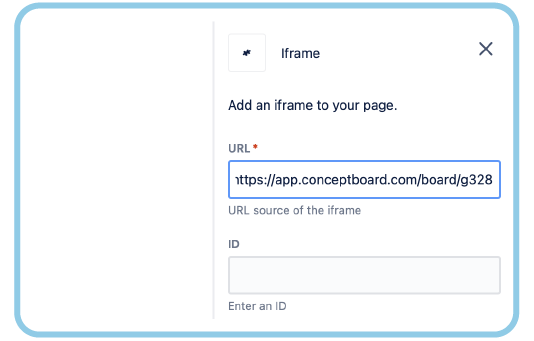
Schritt 2: URL einfügen
Auf der rechten Seite öffnet sich das Iframe Menü. Hier lässt sich im ersten Feld die Board-URL einfügen.
Schritt 3: Maße einstellen
Im Iframe-Menü lassen sich Breite und Höhe einstellen. Wir empfehlen: Wähle für die Breite 100% und für die Höhe 500. Du kannst nach Belieben auch einen anderen Wert wählen.

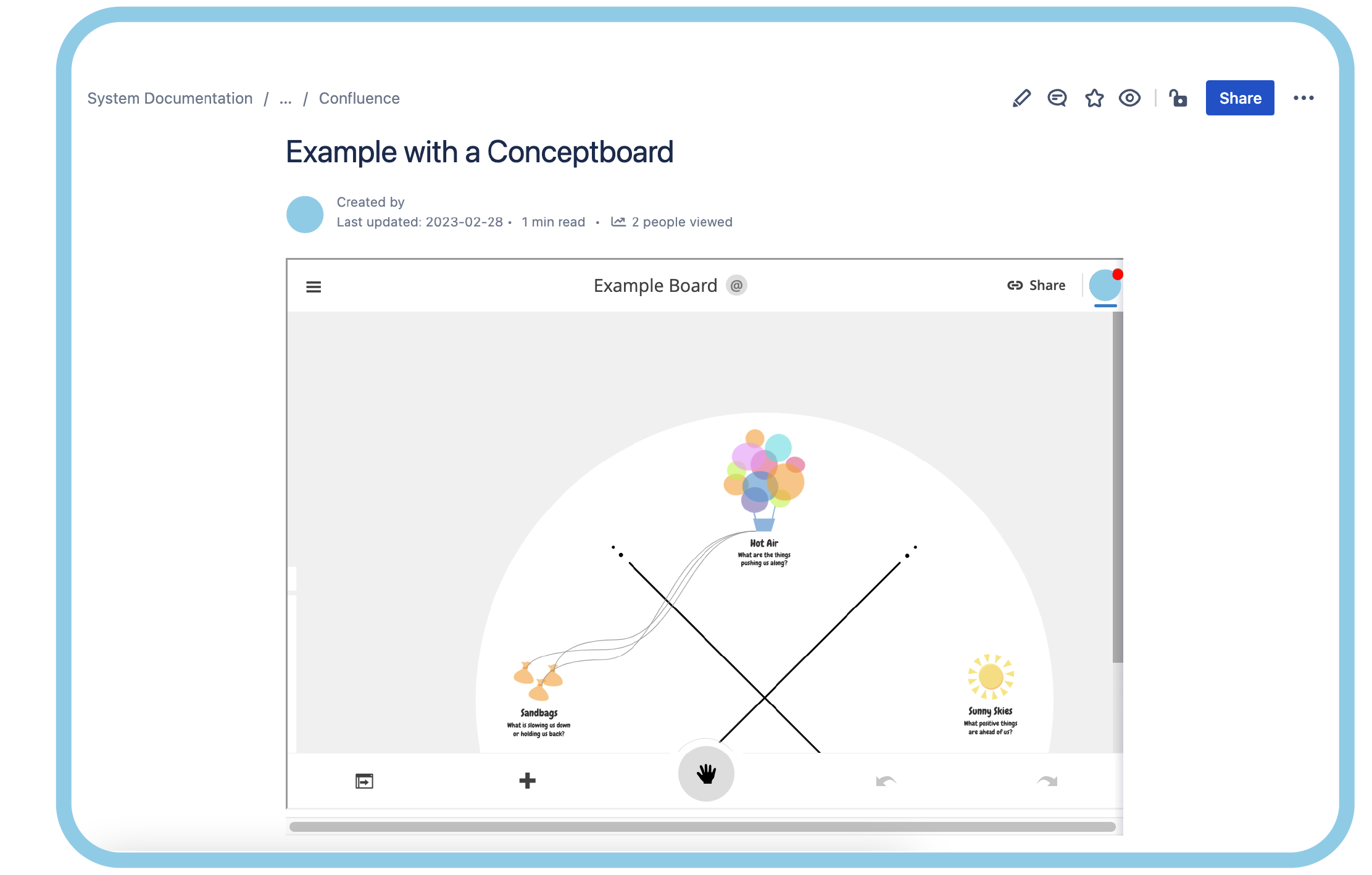
Schritt 4: Veröffentlichen
Schließe das Iframe Menü und veröffentliche die Seite, um den neuen Abschnitt anzuzeigen. Im Anschluss lässt sich das Board direkt auf der Confluence Seite navigieren oder bearbeiten. Mit Klick auf das Hand-Symbol findest Du alle wichtigen Bearbeitungswerkzeuge.
Einen definierten Abschnitt eines Boards einbinden:
Im Gegensatz zu einem ganzen Board lässt sich auch nur ein einzelner Abschnitt eines Boards auf einer Confluence Seite einbinden. Hierzu muss in Schritt 2 anstelle der Board-URL die Element-URL eingefügt werden.
Wo finde ich die Element URL?
Öffne das Board und wähle mit Rechtsklick das Rahmenobjekt aus (zum Beispiel einen Kasten), den Du einbinden möchtest. Klicke in der Element-Symbolleiste auf „…“ > Weitere Aktionen > Objektlink kopieren. Dieser Link wird nun in das Iframe URL Feld eingefügt.