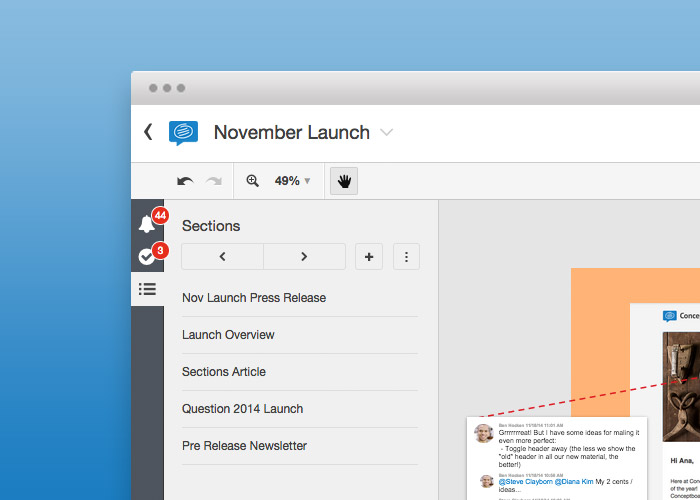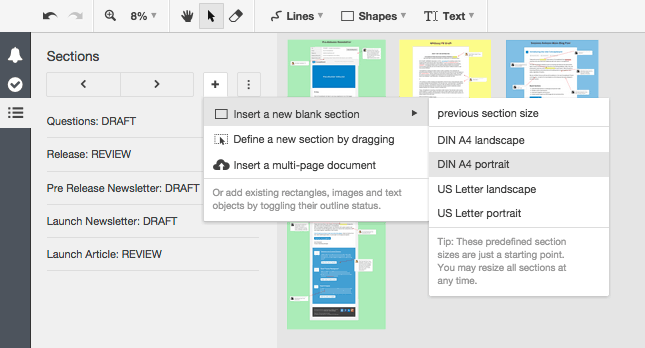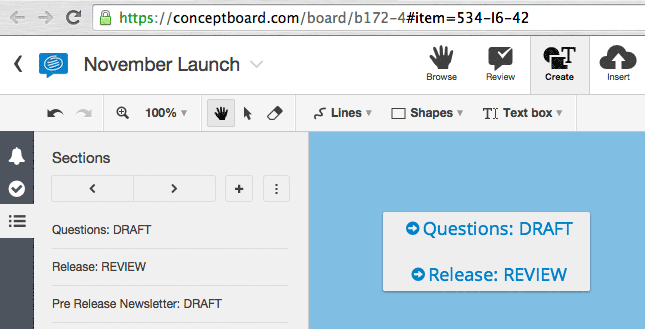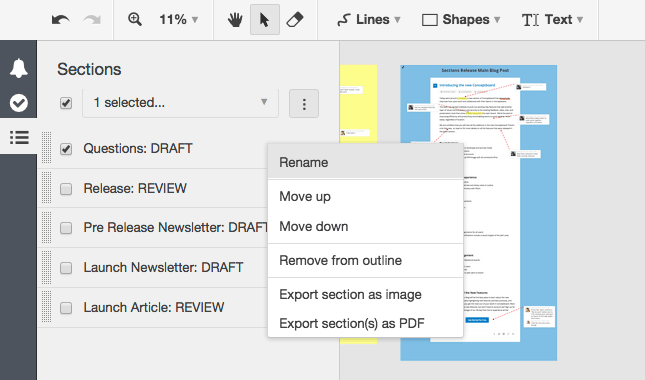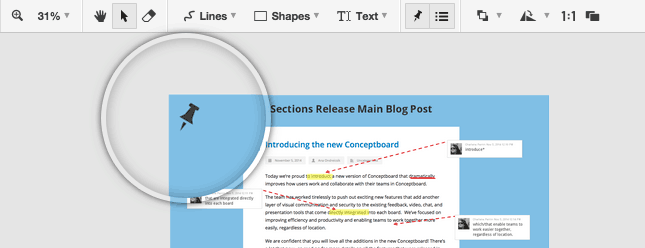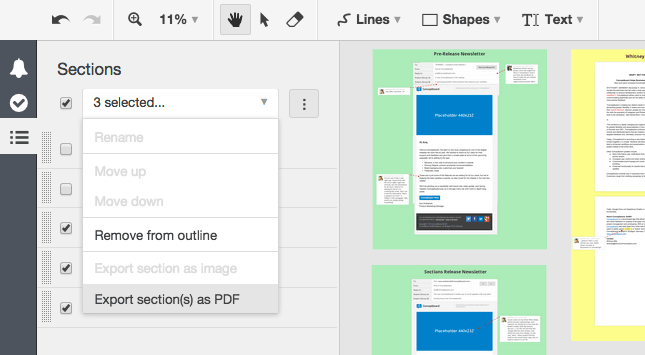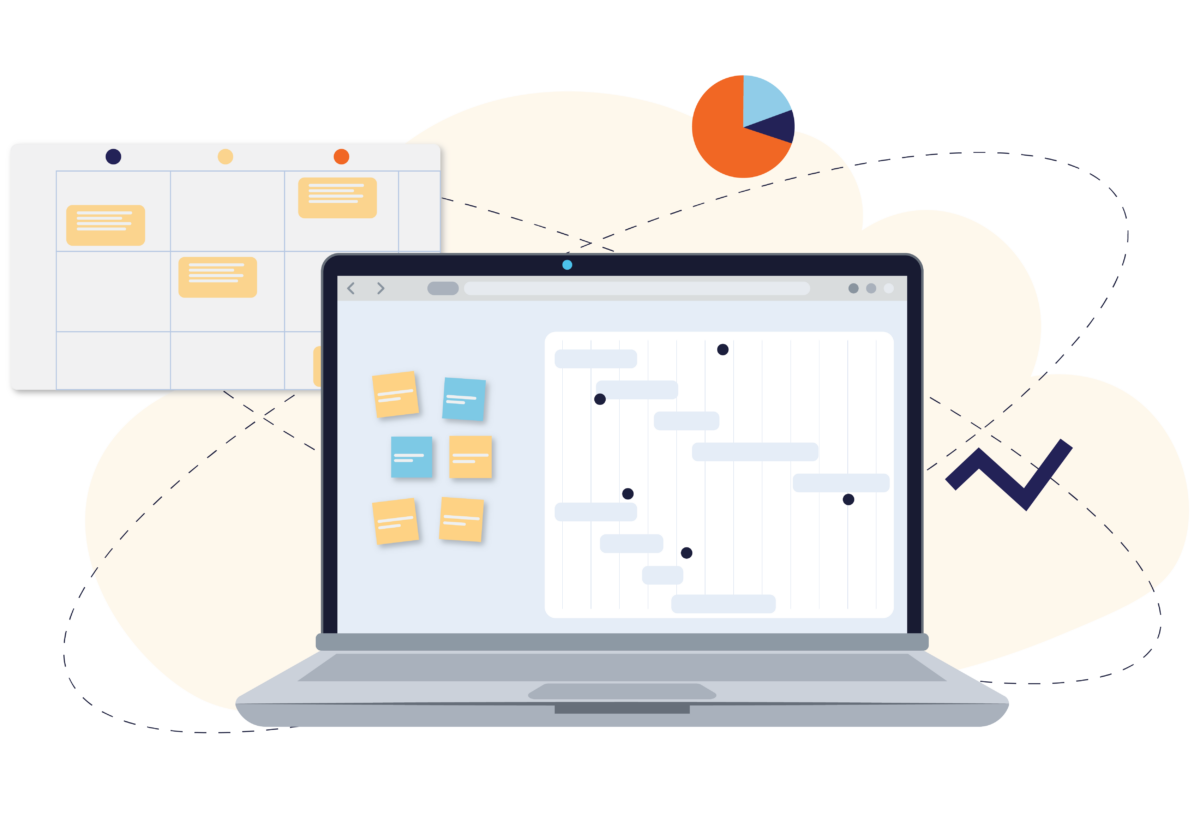Sections in Conceptboard allow you to structure and organize content in the boards to best fit your team’s workflows. They’re great for realtime collaboration, making brainstorming sessions more productive, and improving presentations.
With sections, you can quickly see what’s done or what’s being worked on, helping you visualize the bigger picture while keeping the ability to dive deep into the details.
You can add, modify, or delete sections from the board sections outline. Sections are also great for navigation–you can use the arrows on your keyboard or in the panel to move between them, or click on a section to navigate to it in the board.
Creating Sections
If you are creating a new board, you can select ‘Start with a blank section…’ which will automatically create a section for you.
To add new sections in a board, open the board sections outline and click on the plus icon. You can select multiple section sizes, drag to create your own size, or insert a multi-page document which will create a section for each page.
You can insert blank sections sizes:
- DIN A4 landscape
- DIN A4 portrait
- US Letter landscape
- US Letter portrait
- Previous section size
Note: These predefined section sizes are just a starting point. You may re-size any section at any time.
Navigating to Sections in your Board
The active section in your board sections outline is marked with a blue dot. Click on it in your outline and it will bring you directly to its location in your board.
You can now create interactive clickable buttons of individual sections for easier navigation while giving presentations or working in a board. Copy the full URL link of the active section in your outline and paste it into a text box in your board, this will create a direct link to that section.
Note: Make sure to copy the full URL including the item number before pasting it into a text box or sticky note.
Editing Sections
Editing sections is very easy. To edit the size of a section, use the ‘Select’ tool and double click on a section, or click the ‘pin’ icon in the upper left corner of the section. You can drag to resize, or make changes via the options in the toolbar.
You can also make changes to a section from the board sections outline. Right click on any section in the outline, or click the ‘more’ icon to edit multiple sections at a time. You can:
- Rename your selected section
- Move the section one up
- Move the section one down
- Remove the section from your outline (Note: this will not delete the section in the board)
- Export the section(s) with comments as an image
- Export the section(s) with comments as PDF
You can also drag to rearrange items in the outline when in the ‘more’ mode. Grab the textured area to the left of the section’s checkbox and drag to rearrange.
Deleting Sections
Deleting a section is just as easy as creating one.
- Use the ‘Select’ tool (hit S on your keyboard) and double click the section, or click on the pin icon on the top left corner of the section you would like to delete.
- Once it has been unpinned, the section will be highlighted.
- Press backspace or delete on your keyboard to delete the section. If you’re on the tablet, you can use the ‘Eraser’ tool to erase a section. (Note: the ‘Eraser’ tool only works on unpinned objects).
Hint: Removing the section from the board sections outline will not delete it from the board.
Exporting Sections
Until now Conceptboard users could export the entire board as an image or PDF. With the introduction of sections, our Pro users can now export individual sections from their boards! All comments created with the arrow tip inside the section will also be included in the export.
To export a section, right click an item in the board outline and choose to either export a section as an image or as a PDF.
To export multiple sections, click on the ‘more’ icon, and select the sections you want to export. Then, click on the drop down menu and choose ‘Export sections as PDF’.
Note: Once the sections are selected, there will be an automatic square surrounding your selected sections so you can double check that you’ve grabbed all the ones you need.
How are you using the new sections? Leave your suggestions in the comments!