The new Share dialog is here! Search participants, quickly change roles with multi-select, and many more updates. Read on to see what’s new.
New share dialog
The default access mode for a new board is now ‘specific users”, for all users, free and paid accounts. Team Administrators can further choose their team’s default access setting from the team settings page.
The new share dialog has 3 tabs: ‘Invite’, ‘Participants’, and ‘Access settings’.
Specific users
Guest access is disabled and participants must have an account. Pending board access requests are shown at the top of the invite tab when there is at least one open request.
Link sharing and password
To change the access mode to ‘Anyone with the link and password’ click on ‘Create link’ or switch over to the Access settings tab:
When sharing via link, an automatically generated password is created, and Guest access (no login required) is allowed. You can toggle on/off the password field to generate a new password, or add your own. It’s a great way to provide guest access to a board for a specific time period and then change the password to remove guest access.
Important notes:
- Users from your team or contact list that have been directly invited to the board do not need to enter the password to access the board.
- The password is needed the first time someone enters the board directly via the url, or for guest access.
- The default access role for guests and users entering the first time via the url is Reviewer, and can be changed from the Access setting tab.
- Please note, the email invitation to the board does not share the password in the email.
Note for free account users
Guest access on free boards is limited to the roles Reviewer/Reader, even when the default link sharing role is set to Editor. Users with a free account will join a board as Editors, and Guests will join a board as Reviewers. To work with other free users as Editors, please make sure your invitees have created a free Conceptboard account.
Pro users: Editors can change board settings and manage board participants
By default, all board Editors can change the board access mode, add/remove participants and change participant access roles.
The board Owner can further restrict this from the ‘Access settings’ tab. In that case, @mentioning will only function with users already invited into the board.
Search participants and multi-select
You can now search all board participants and use the new multi-select option to quickly change roles or remove up to 50 users at a time from a board.
You can also leave a board by finding your own name in the participants tab and choosing ‘Leave board’ from the dropdown.
Board notifications moved to board settings
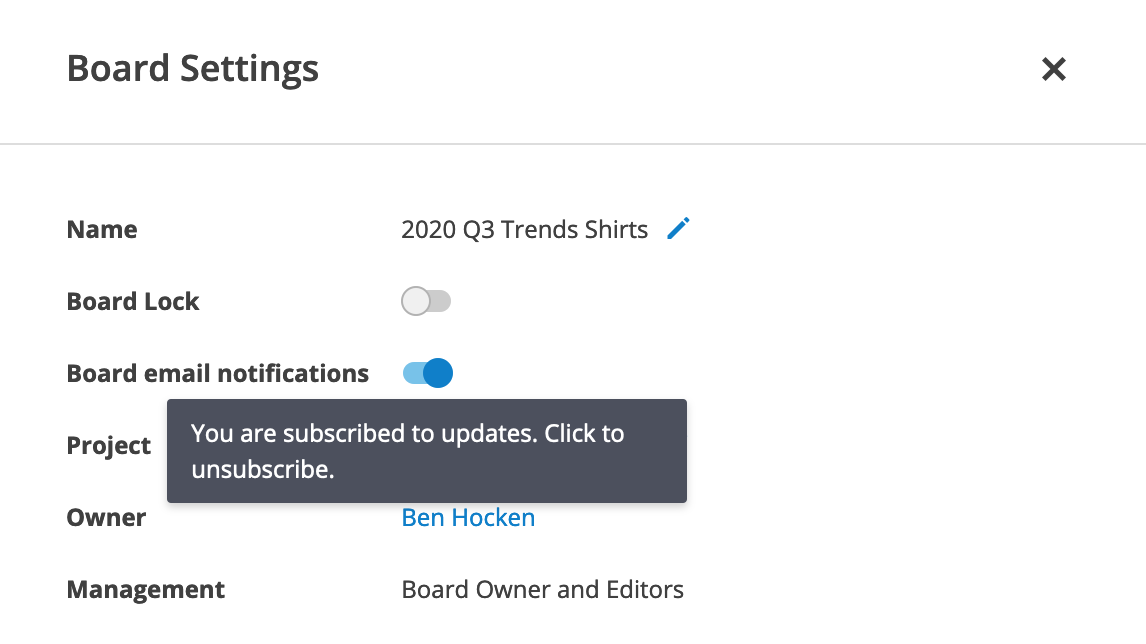
Updated project sharing dialog
Pro users can now also search and use multi-select within the projects sharing dialog.
GDPR team privacy options
If your company has strict GDPR regulations in place that completely prohibit the use of any 3rd party integration that resides outside the EU, a team Administrator may turn off these features for your entire team from the team settings page. You can turn off web conferencing, Aspose document processing, and the Zendesk support link.
Important notes:
- You can add your own support link in the Help menu via the Help menu entry option in the team settings.
- When you turn off Aspose file conversion, some complex Word, Powerpoint, and Excel documents may have issues with text alignment, custom fonts, and special effects.
Encrypted documents placeholder on the board
When users drop encrypted documents (such as PDF, DOC, XLS, PPT) into a board, a standard placeholder will now be shown to help users understand why the document can’t be opened and displayed on the board.
External users update in a team
External users can now see only their ‘My contacts’ list. The team Administrators/Internal users are no longer visible in their contact list.
When external users work with team members on a board, they are not automatically added to their contact list. External users can either:
- click on a participant, then ‘Add to contacts’ in the board Share dialog:
- @mention an existing board participant in a comment to automatically add them to their contact list:
Bugs and small improvements
- Performance improvements for working with items quickly on the board. For larger boards moving items quickly around would sometimes appear to revert the item to a previous position. Performance updates were done to help improve the feel for older devices/slower internet connections.
- Bug fix: complex links with special symbols such &,? now work again on the board.
- Bug fix: board access role could not be changed when the board was inside a project with a different access setting at the project level.
- Bug fix: start section icon was not visible when a section was set
- Bug fix: very long comments were not rendered always correctly when zoomed in past 100% view.
- Bug fix: in-board search temporarily showed mentions and named board links as broken when searching content.
Happy collaborating!


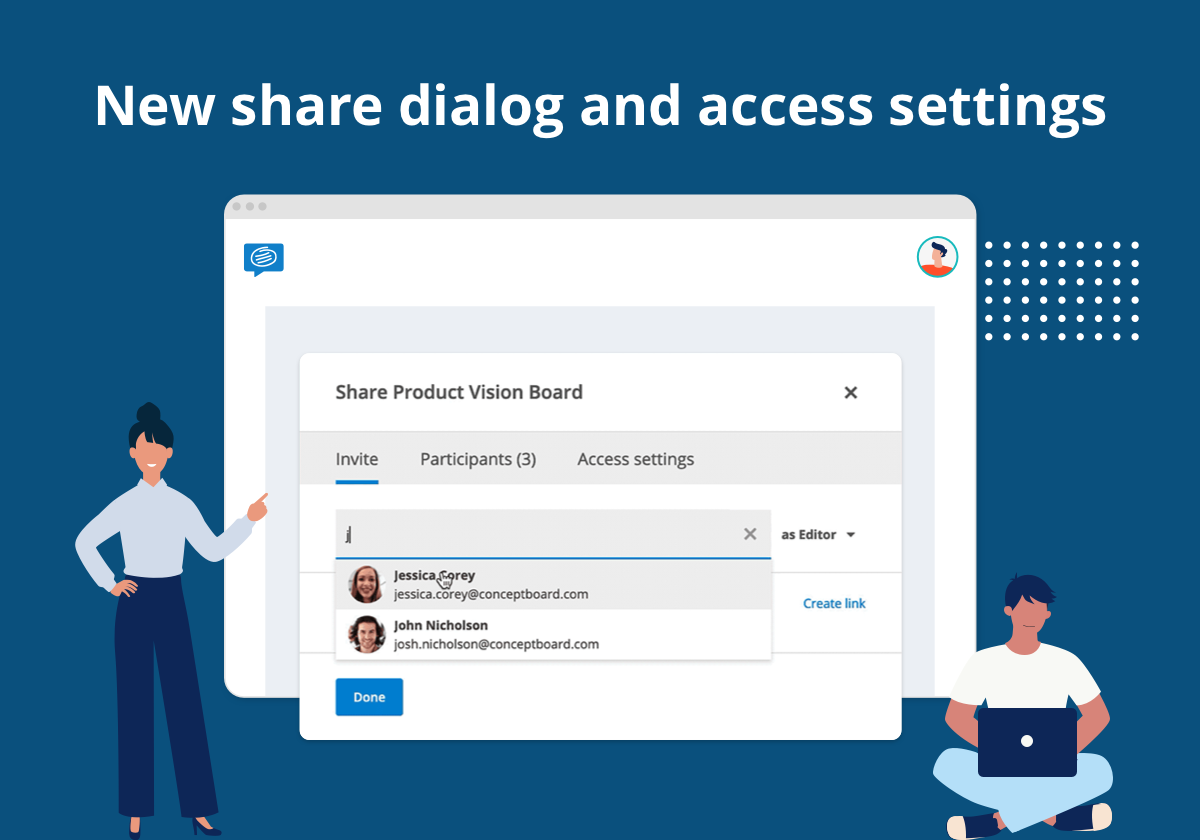

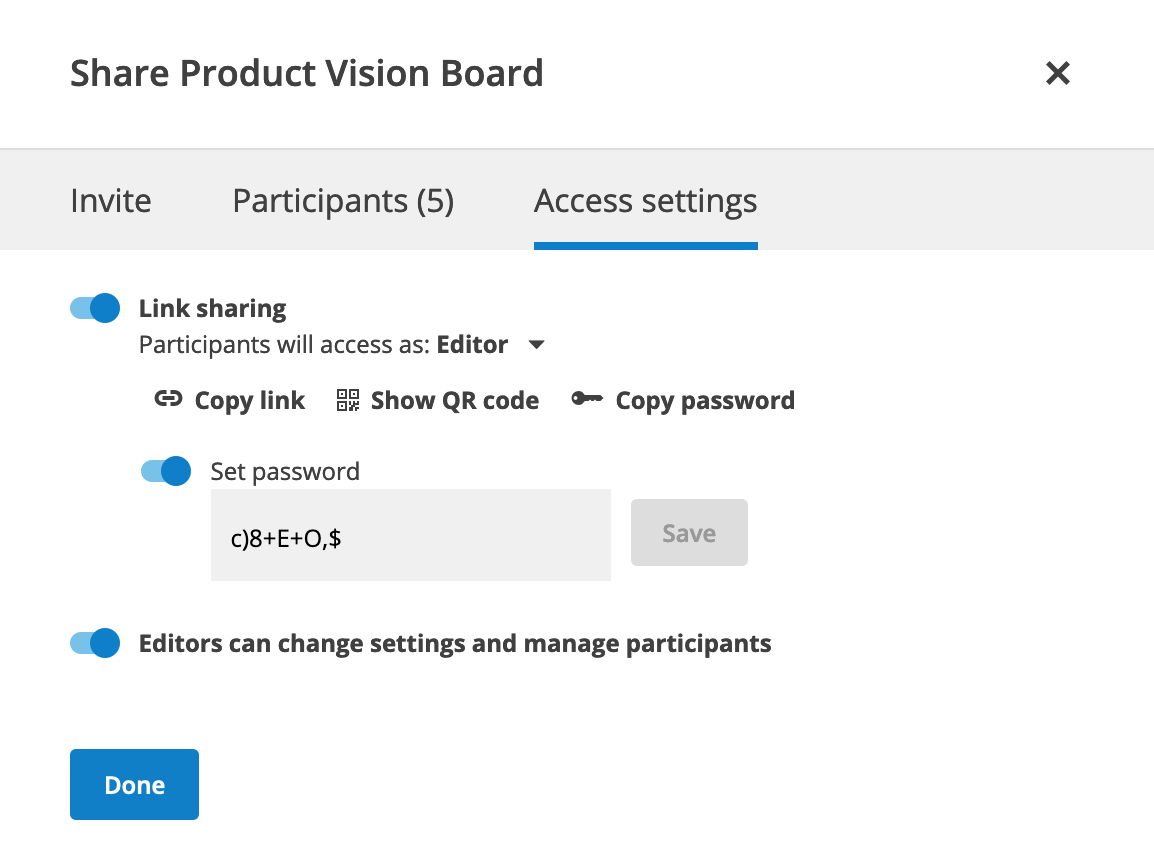
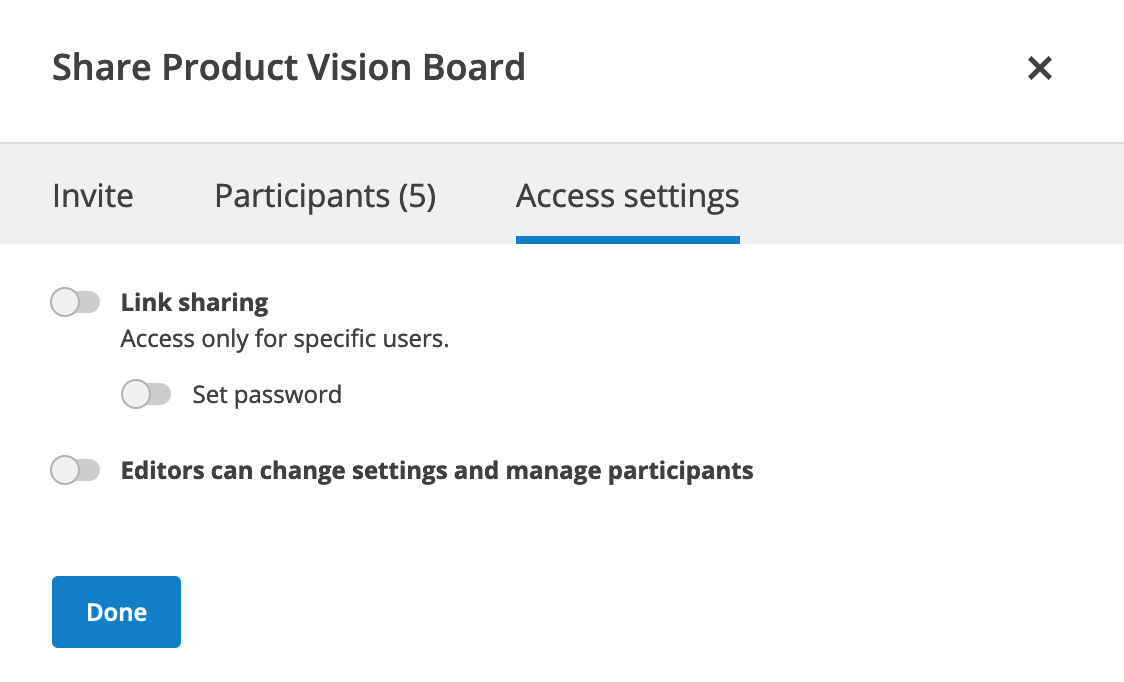

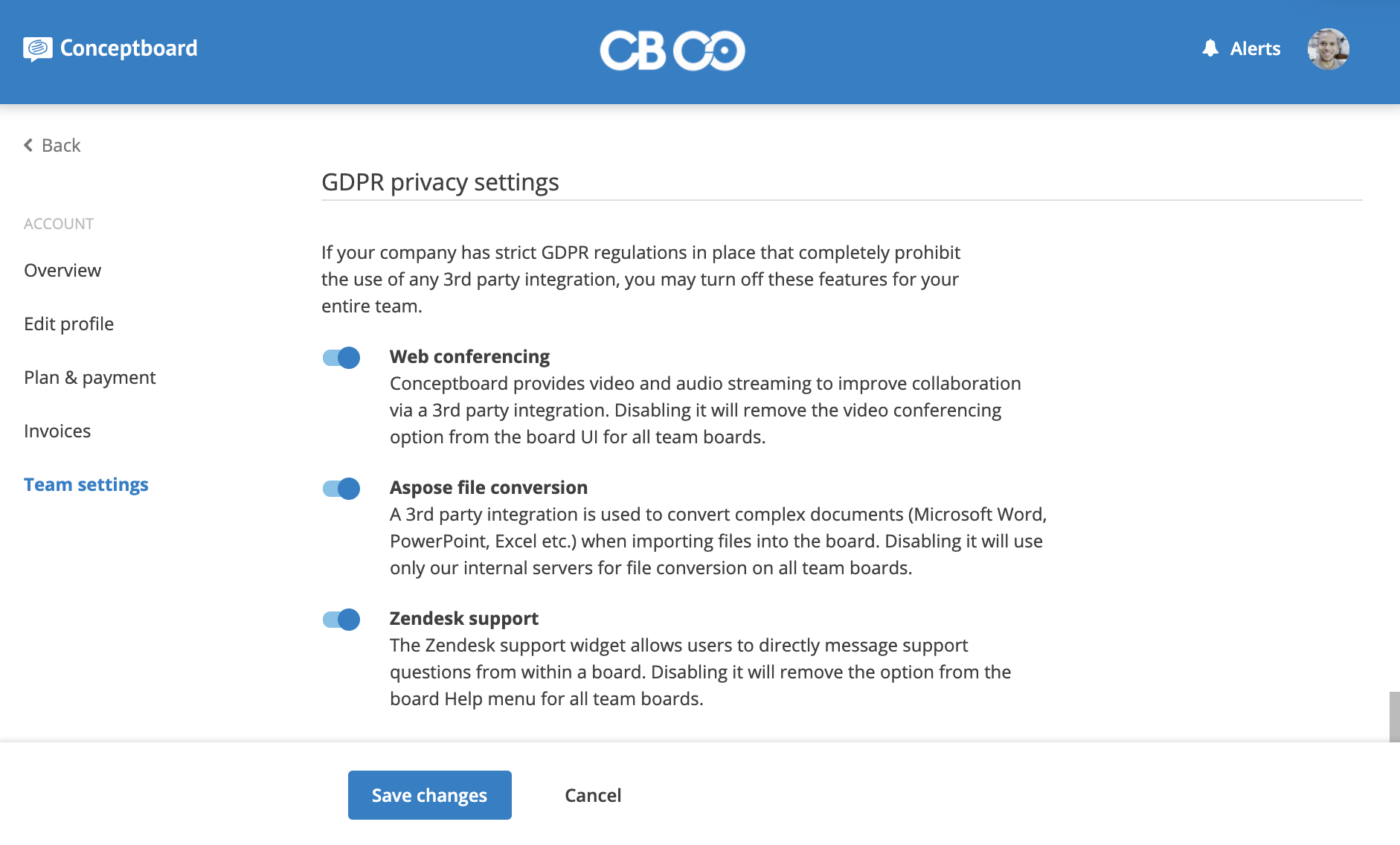
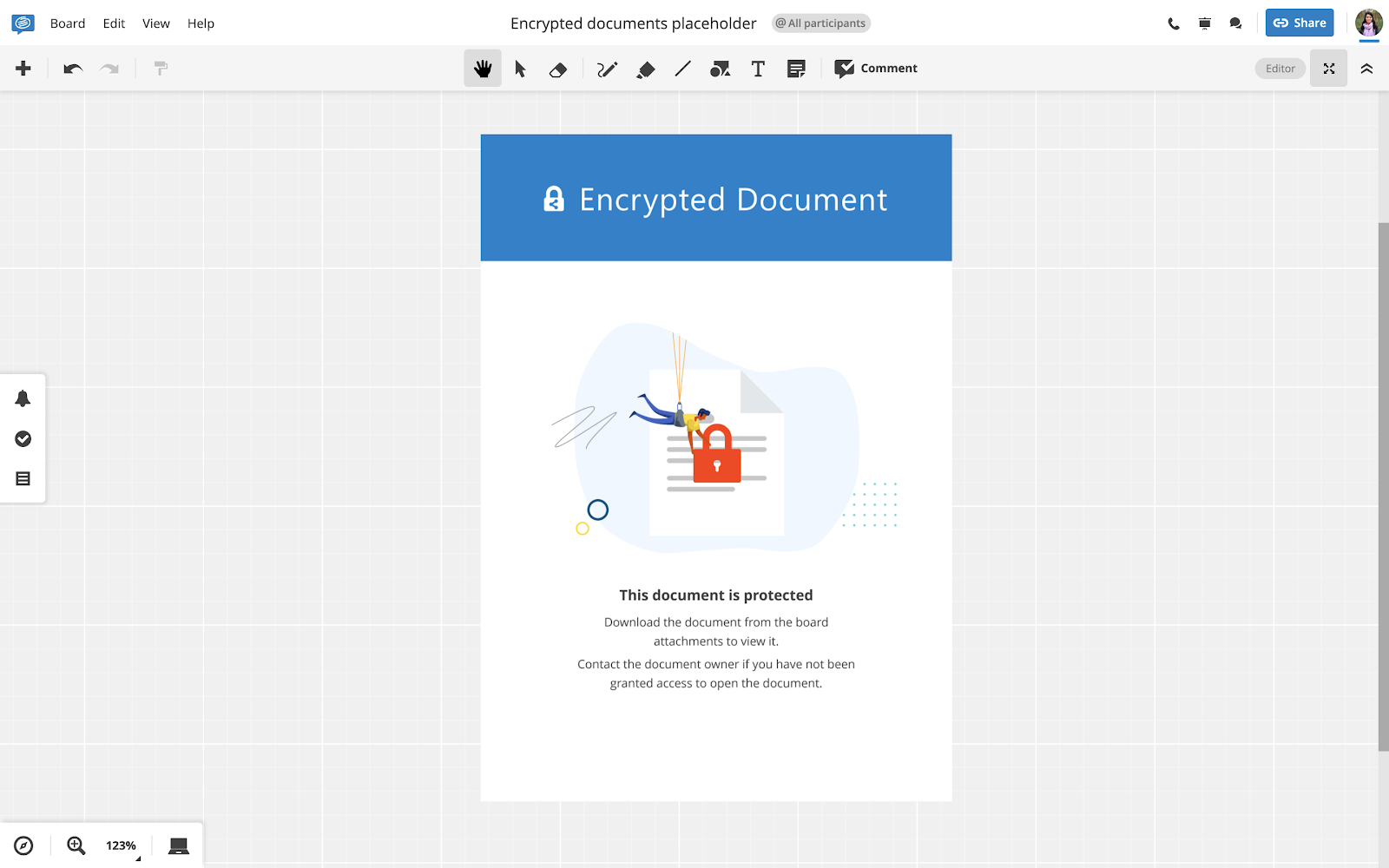
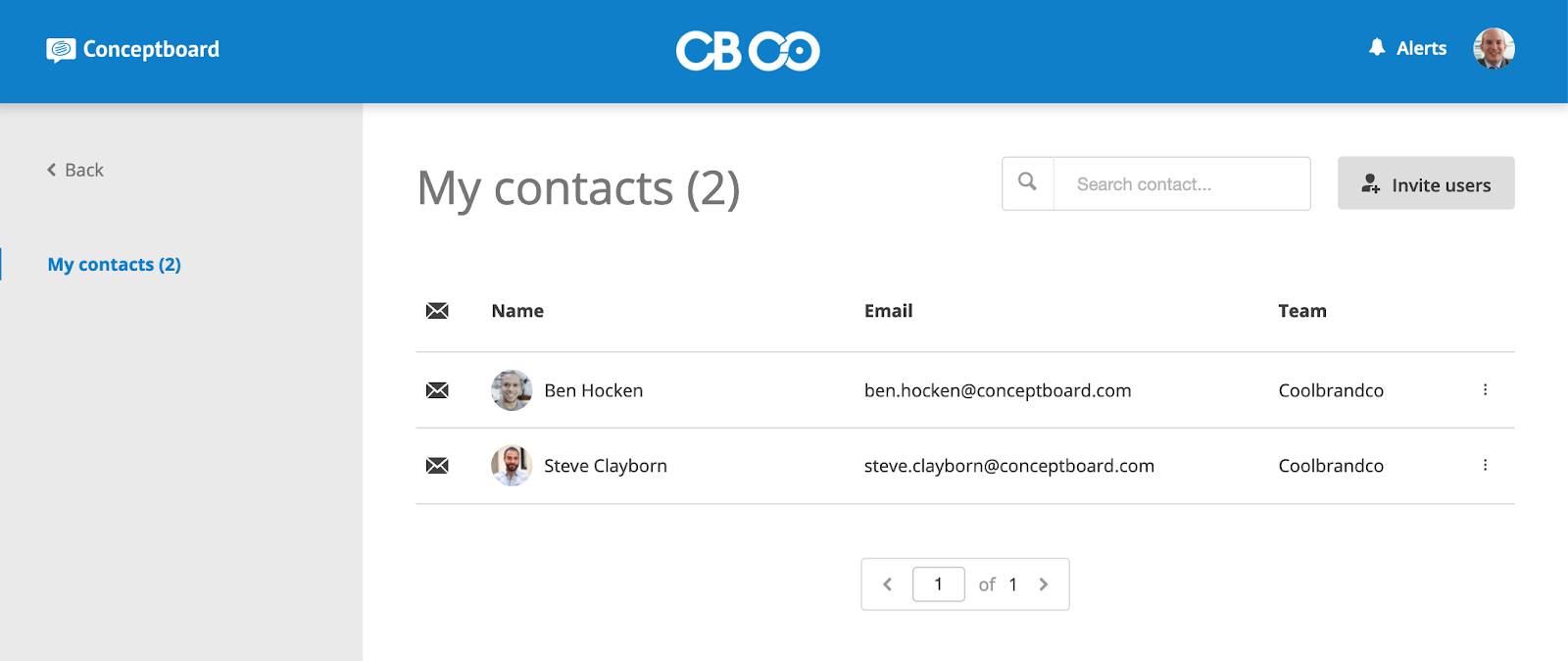
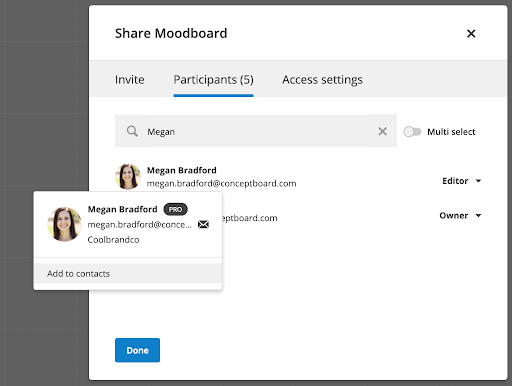
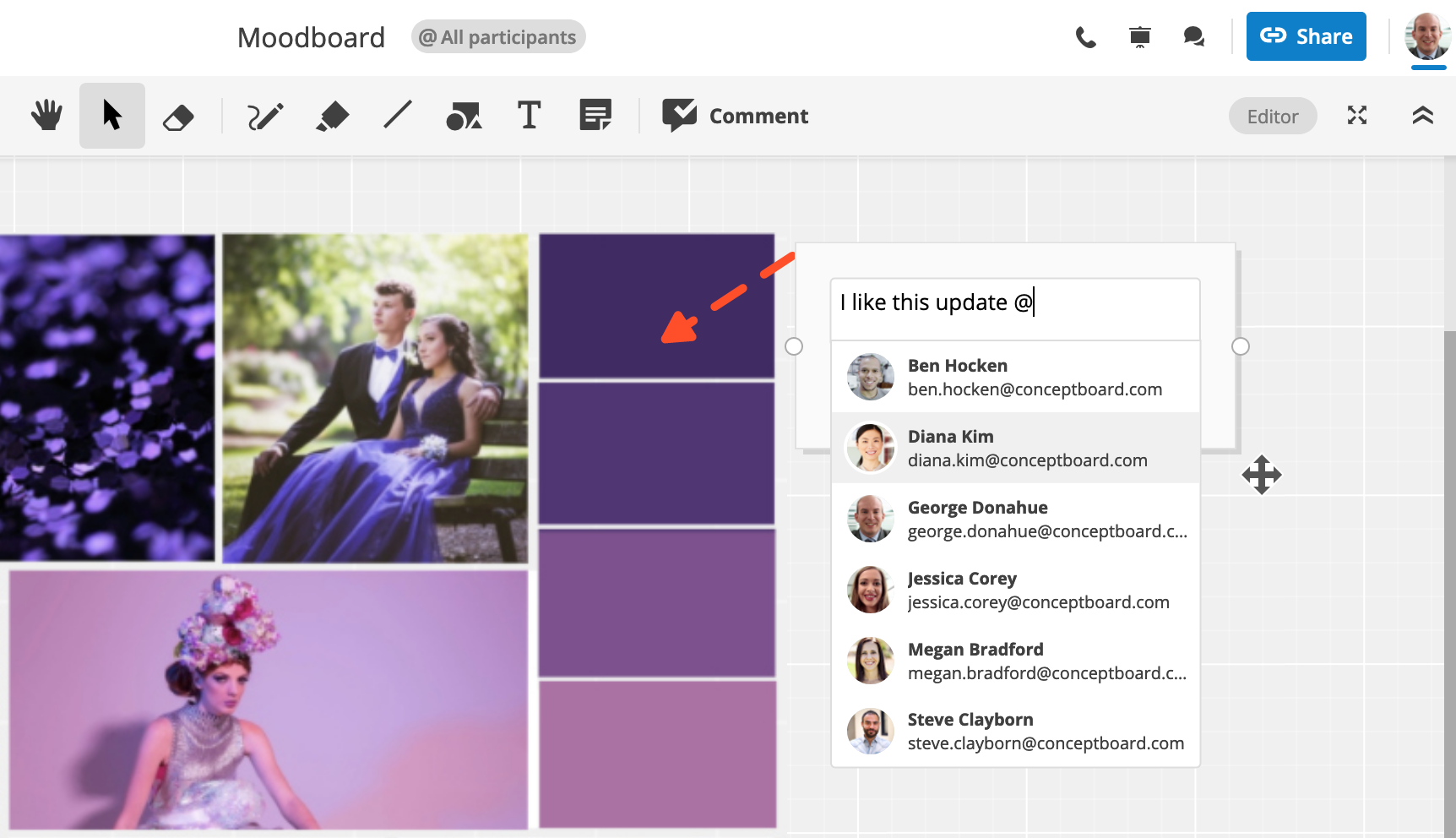
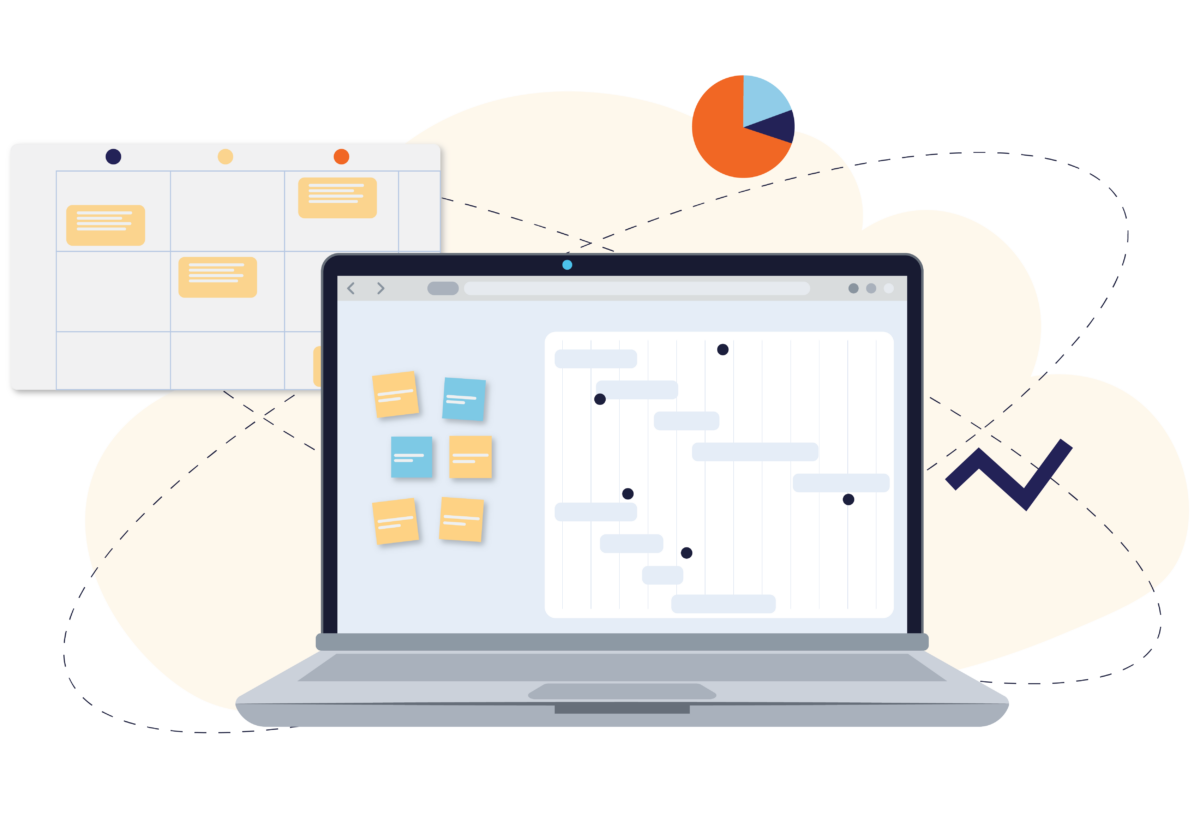


1 Comment. Leave new
OMG, so complicated!!!!!!!!!! Why?????????????we are tutors and you made problems for us and our students(((((((((