Sharing ideas and boards in Conceptboard has always been easy. Boards can be shared by sending an email, @mentioning a user in the board, sharing the board link, or creating the board in a shared project.
Anyone that you’ve shared the board link with can enter it using their Conceptboard account or enter it as a guest. This is great for our Basic users, making collaboration frictionless and easy, but our Professional users wanted more security options when it comes to sharing their content.
Keeping intellectual property secure is important to our business users. That’s why we’re introducing board access management so teams can share and collaborate on important information more securely than ever.
Restricting board access to specific users
Our Pro users can choose to allow anyone with the link to access a board, set a board password, or restrict access to specific users. You can even restrict further sharing of a board by allowing only the board owner to invite users.
Read on for a breakdown of all new professional board sharing options.
Anyone with the link
This option is the same as before. Anyone that you share the unique board URL with can access that board as a guest or with their Conceptboard account. You can see an overview of who has access to the board in the share dialog.
Anyone with the link and password
If you want to keep board sharing easy but want some improved security, you can add a board password. This means all guests or Conceptboard users that were not directly invited to the board will have to enter the board password to access the board.
Specific Users
By changing the board access to specific users, you can invite or remove users from your professional boards and disable guest access. You can set it so any invited user can add others, or restrict invitations to the board owner.
Inviting specific users to a board
To invite a user, switch the board access to specific users, and choose their name from the dropdown menu. If you need to invite someone that doesn’t have a Conceptboard account, just enter their email address. The user will have to create an account, and confirm their email address before they can access the board. This is to ensure that the right person is using the sent board invitation.
Allow only board owner to invite users
The default setting for specific users allows anyone invited to the board to add others. If you need to, click the ‘change’ icon next to ‘All participants can invite or remove participants’ and set it so only the board owner may invite other users.
Removing specific users from a board
Removing a user is easy. Enter the share dialog and click the ‘remove’ button next to the participant’s name and they will be removed from the board. Once removed, they will not have access to the board until it is shared with them again.
Note: Make sure you change the security settings within each board. Changing the security settings in one board will not automatically change it in other boards.

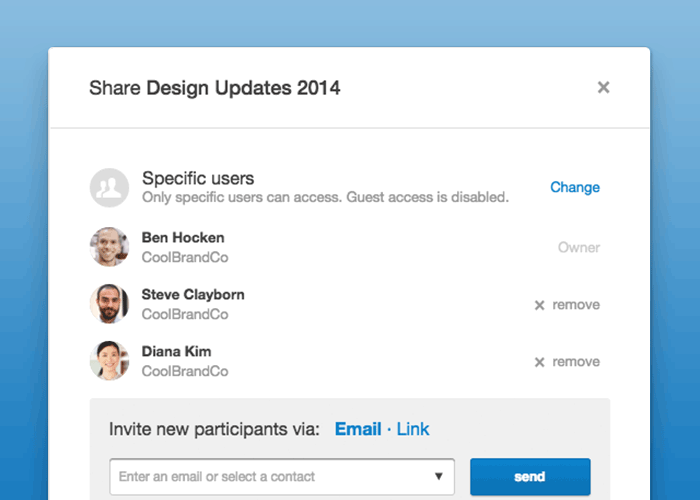
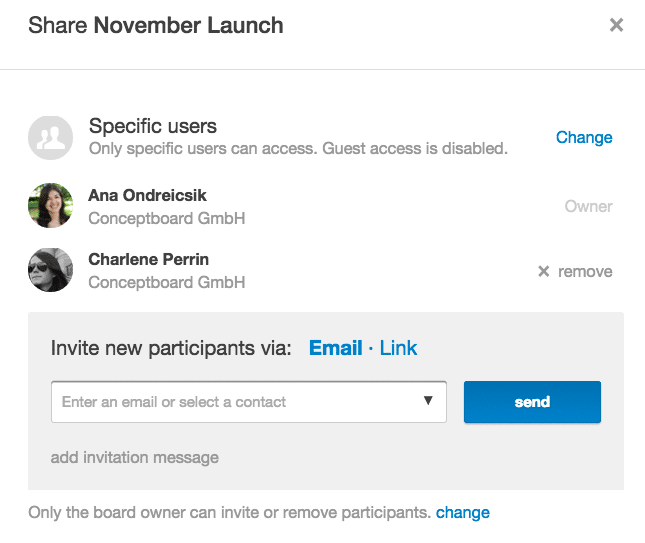
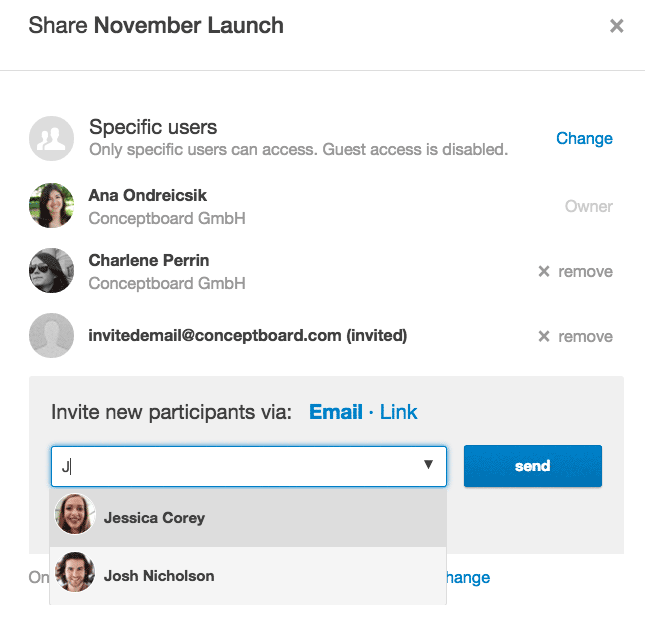
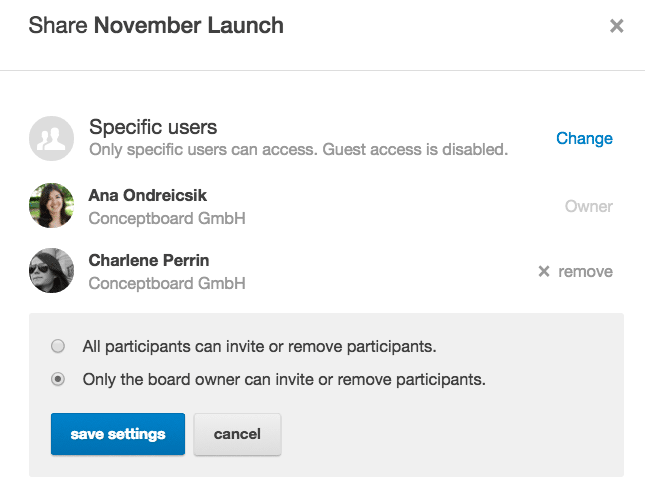
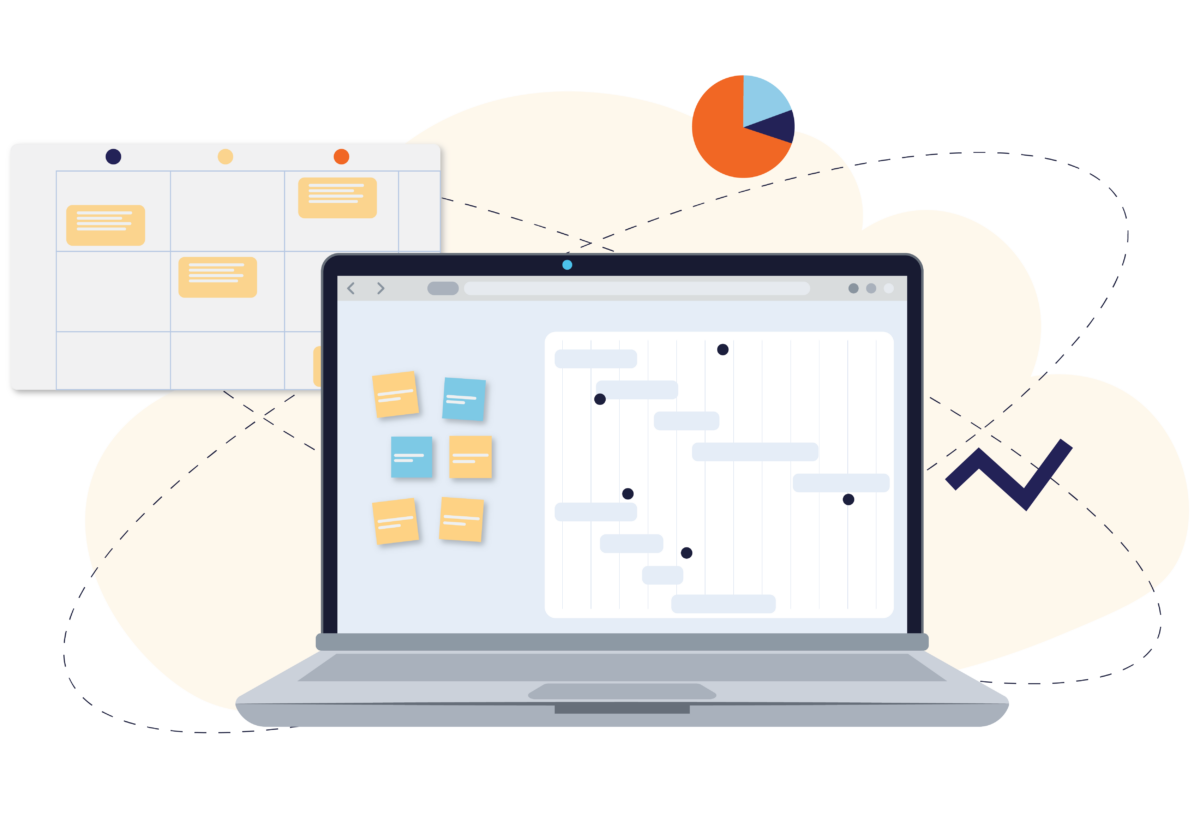


1 Comment. Leave new
This is a really good idea! Keep up the great work guys :)